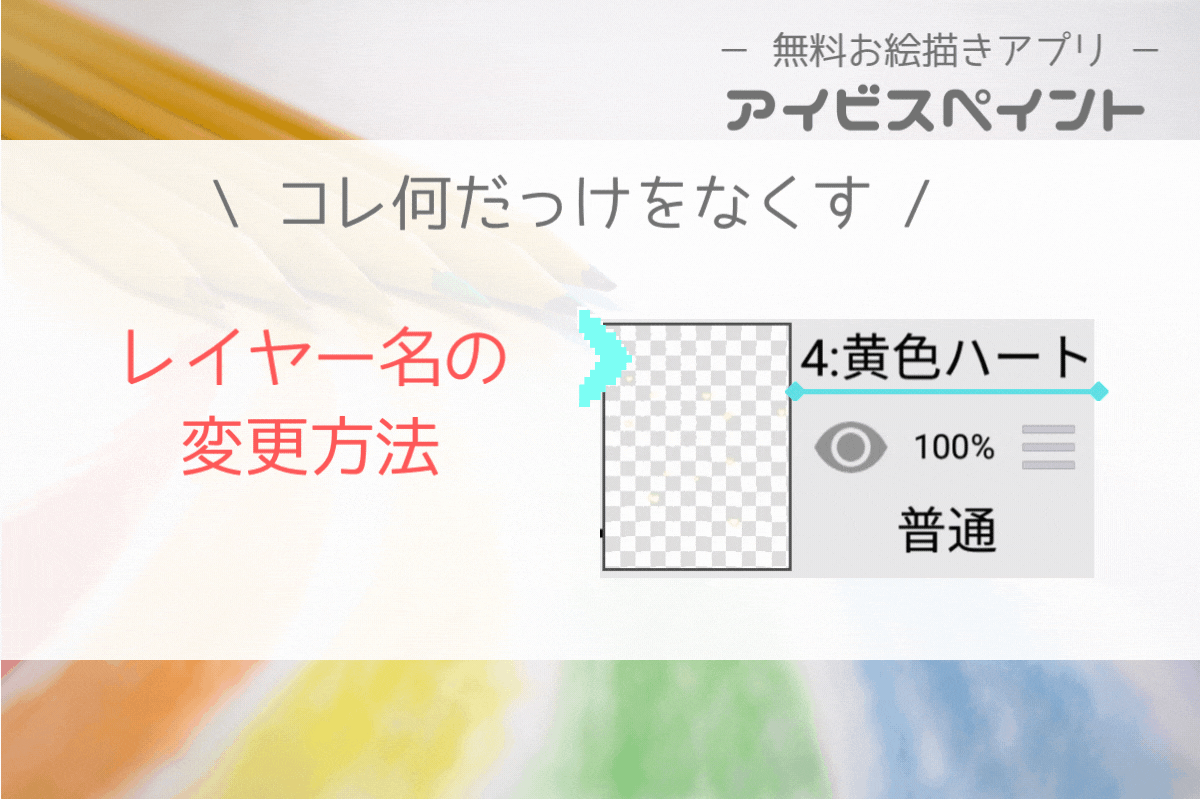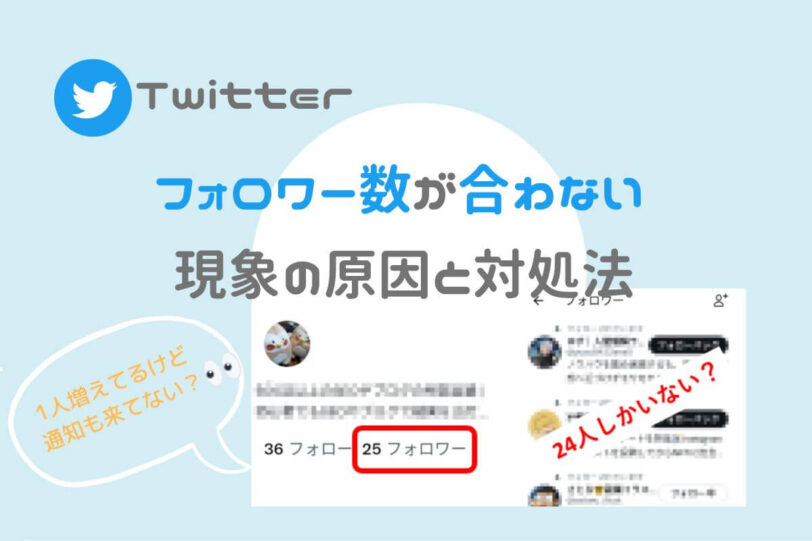イラストを作成しているとレイヤーってどんどん増えてきますよね。
「このパーツのレイヤーどれだっけ?」
「このレイヤー何も見えないけど何のレイヤーだっけ?」
こんな混乱を生じさせないために有効なのがレイヤー名の変更です。
色味などでレイヤーの区別が一目瞭然の時は必要ないですが、少しでも悩む瞬間があればすぐに変更しておくことをお奨めします。
レイヤーの判別作業というムダな時間と労力を省き、間違って必要なレイヤーを消してしまうなどのリスクも防げます。
今は必要を感じないという人もぜひ知っておいてください。
レイヤー名変更の必要性
※レイヤー名の変更は無料版(ibisPaint x)でも可能な標準機能です。
淡い色を使わなくてもレイヤーの判別がつかなくなる時とは?
ibisPaintのレイヤー表示枠は次の仕様になっています。
- 背景色が固定(白・灰)※1
➡透明度の高い色または淡色×狭い範囲の描画が見えにくい - 表示枠が長方形でキャンバスの縦幅に合わせて表示される ※2
➡キャンバスの縦横比が表示枠より横長の場合、左右端の描画が映らない

※1:レイヤー画面にある背景選択はキャンバスの背景のみでレイヤー表示枠には適用されないよ。



※2:表示範囲はキャンバスサイズに影響されないんだ
✅白色や透明度の高い色は常に見えにくい(発光色使用のため少し見やすくなっています)
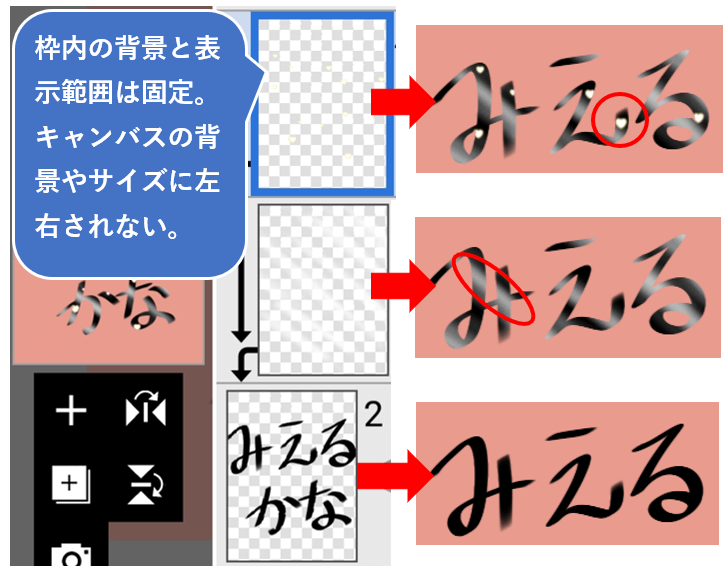
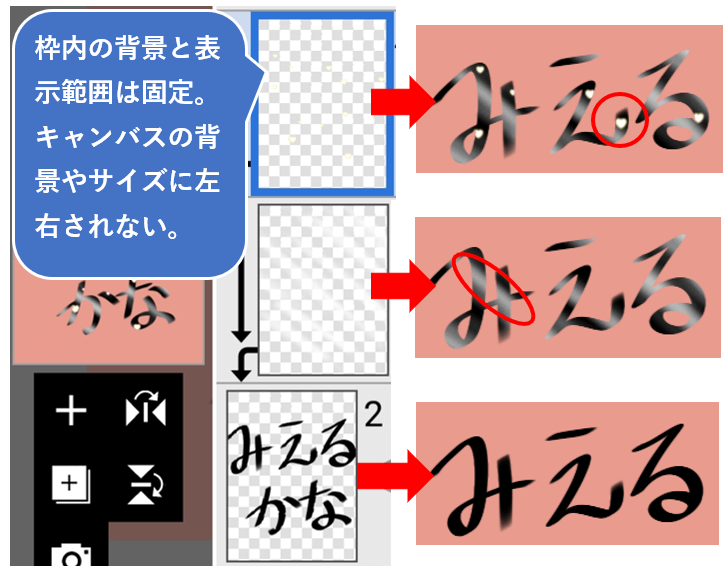
✅キャンバスサイズに関わらず縦横比が異なると見えない部分が生じる
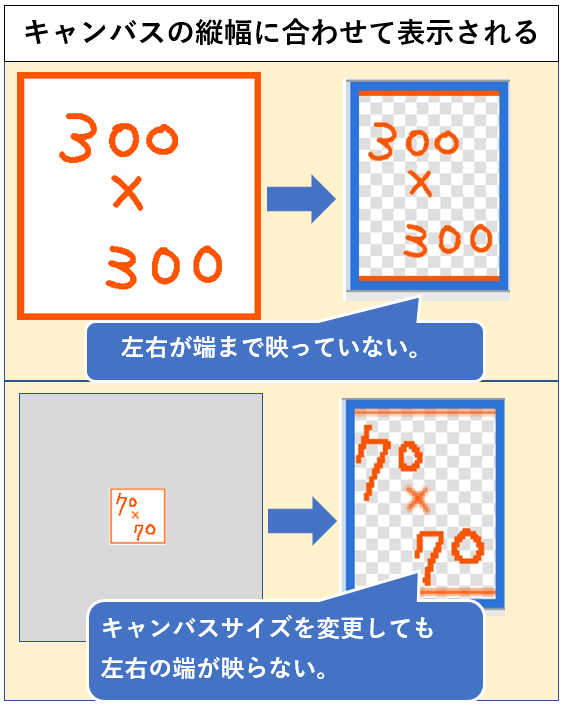
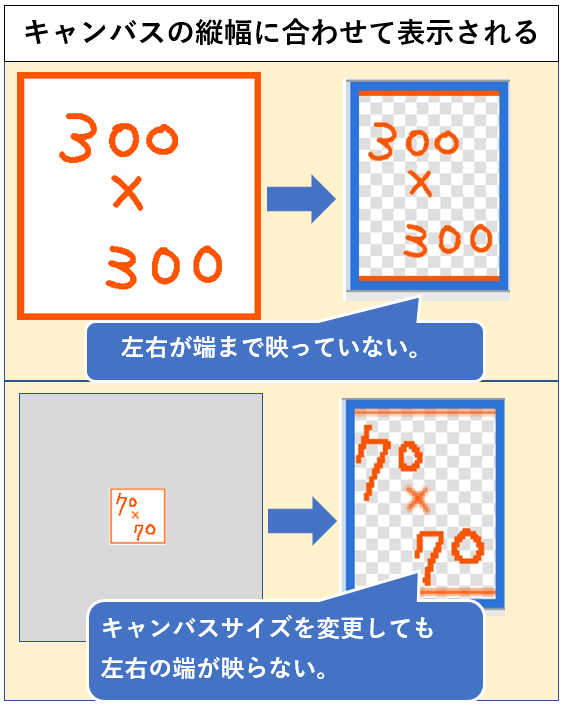
レイヤー名を変更する方法
では実際にレイヤー名を変更してみましょう。
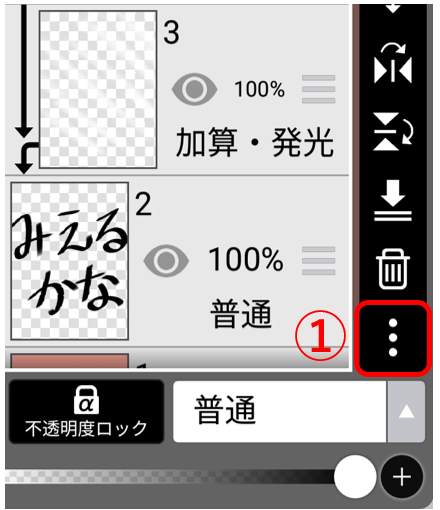
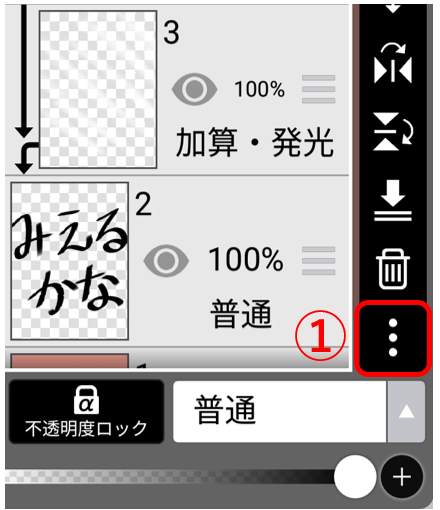
①名前をつけるレイヤーを選択した状態で、レイヤー画面の右側にある「…」をタップする。
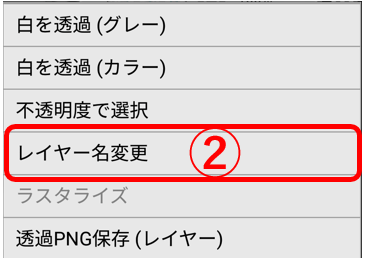
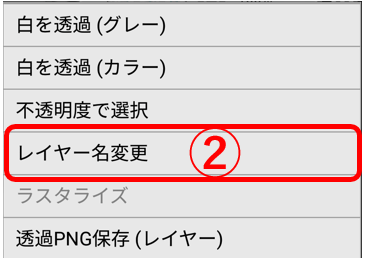
②レイヤー名変更を選択する。
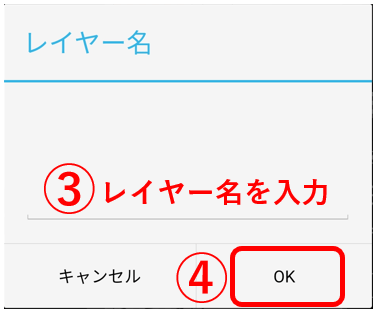
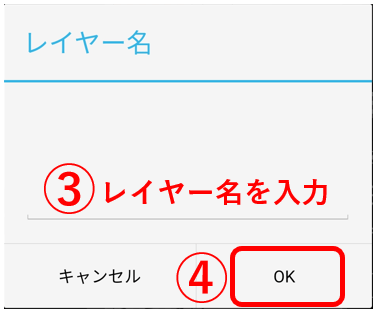
③自分が分かりやすいレイヤー名を入力。
④OKをタップして閉じる。
入力は30文字以上できますが、表示される文字数は7~10文字程度(デバイスによる)なので簡潔な名称にするのがポイントです。
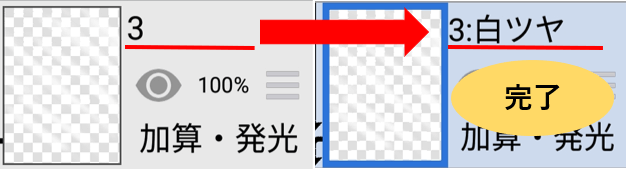
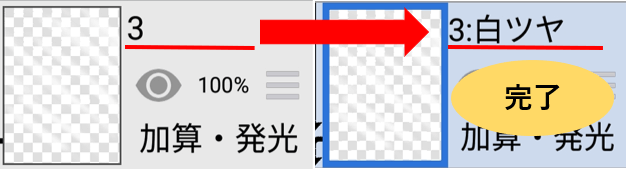
レイヤーの番号の横に入力した文字が反映されていれば完了!
レイヤー名を変更しても「レイヤー透過保存」した場合のファイル名には反映されません。
↓↓↓↓↓↓


以上レイヤーの変更方法でした。
私はこの機能を使うようになってかなり助かっています✨
みなさんも「あのレイヤーどれだっけ?」となった時は思い出してください。