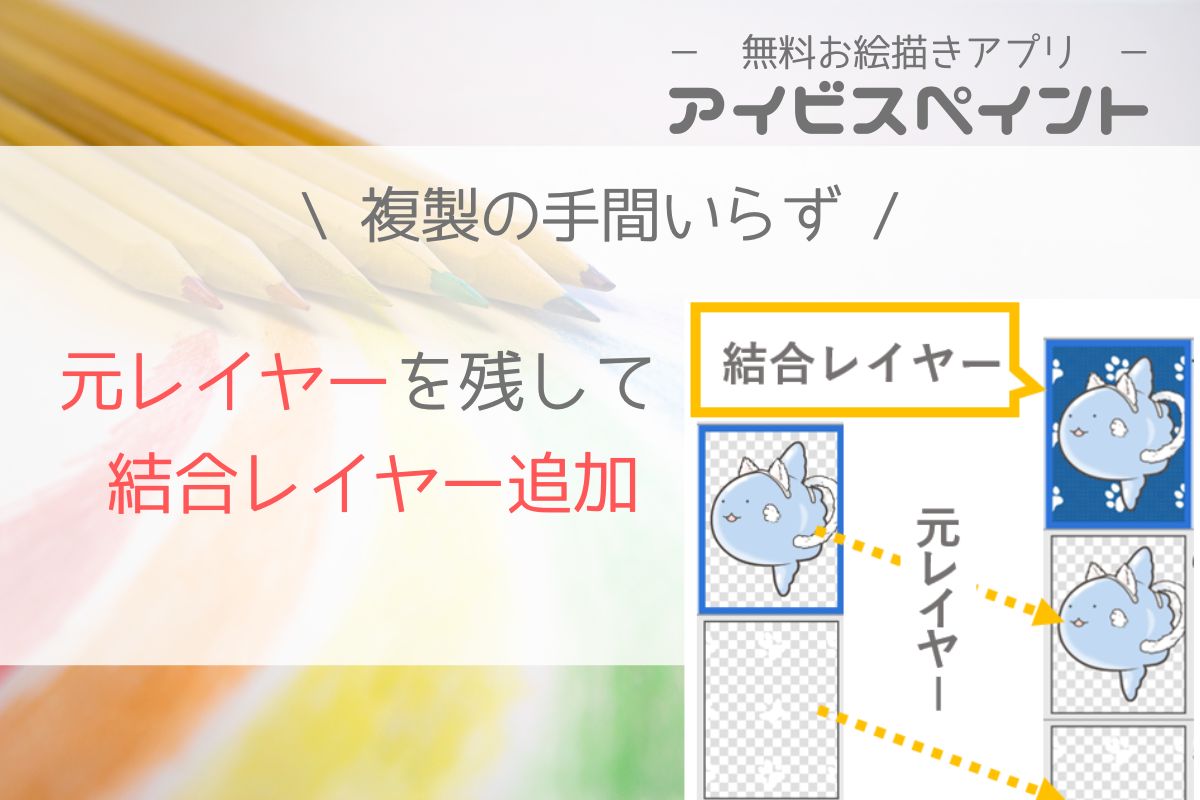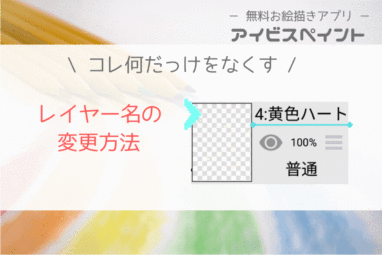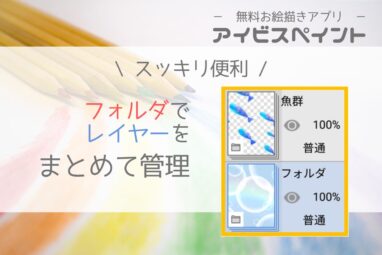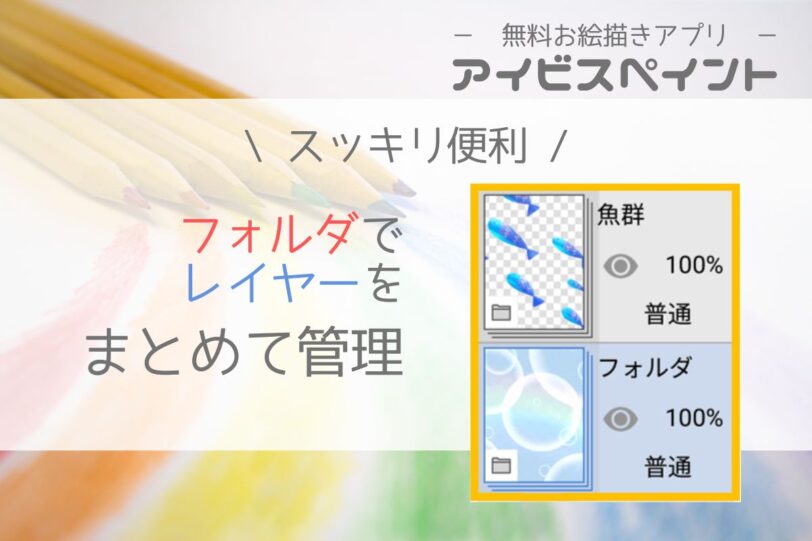イラストを制作していると後の修正を考えて「結合レイヤーが欲しいけど現レイヤーも残しておきたい」と考えることが多いですよね。
こんな時、結合前にレイヤーを一つ一つ複製していませんか?
「全結合追加」を使えば元レイヤーを残したまま、全てまたは必要なレイヤーだけの結合レイヤーが作れます!
ということで本記事では全結合追加の方法をご紹介します。

こんな時に便利
✔ フィルターを掛けたい時の統合レイヤー作成
✔ ブレンドモードやクリッピングレイヤーが多く手動結合が面倒な時
レイヤーを残したまま結合レイヤーを作る方法
通常レイヤー結合をすると結合前のレイヤーは消えますが「全結合追加」では消えません。
元レイヤーを残しておきたいときに大変便利な機能です。
また、結合順に注意が必要なブレンドモードなどが混在している場合も悩みを解消してくれる優れものです。
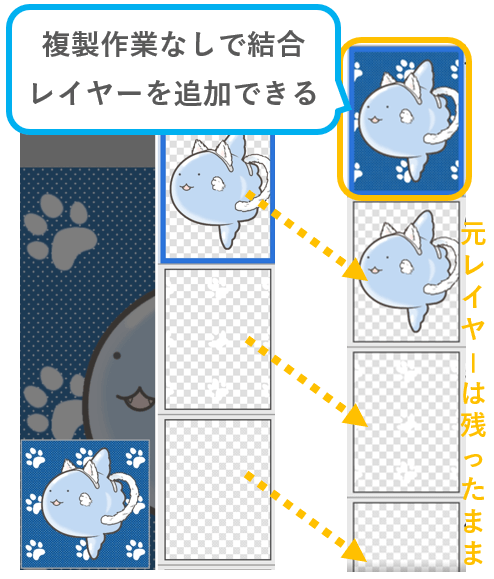
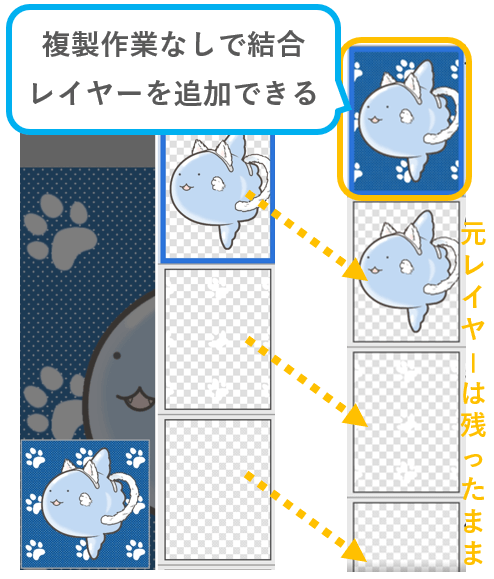
全結合追加の操作方法
1.全体の統合レイヤーが欲しいとき
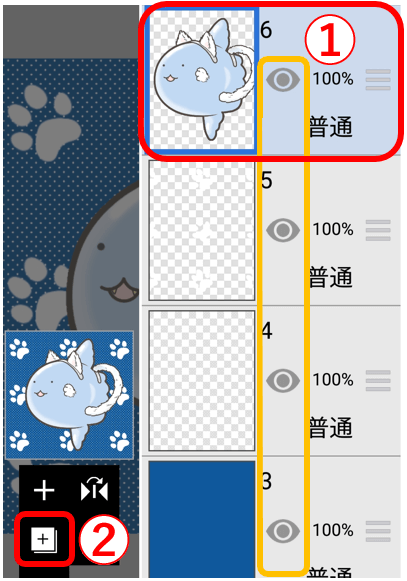
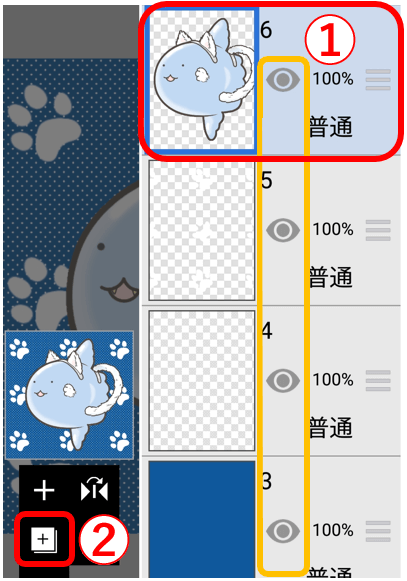
①必要なレイヤーがすべて表示された状態でレイヤーを一つ選択
※選択レイヤーの上に結合レイヤーが追加されます。変な位置に紛れないよう一番上のレイヤーを選ぶのがおススメ。
②+が四角く囲われたマークをタップ
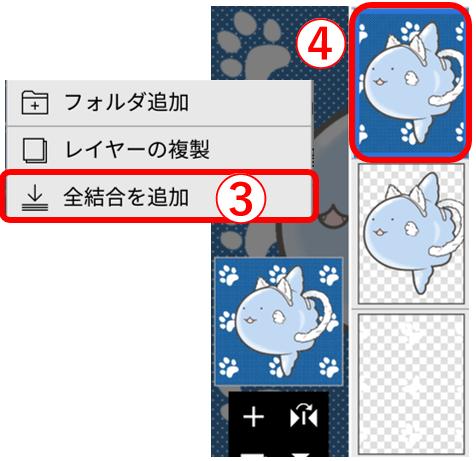
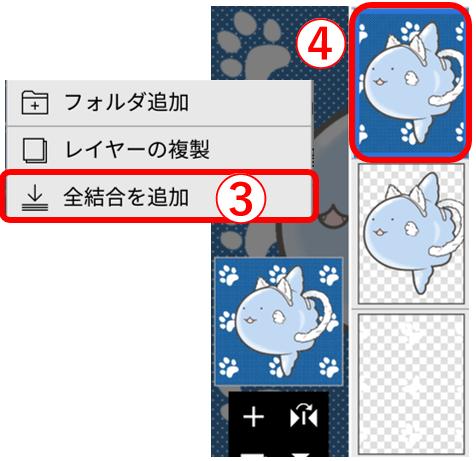
③「全結合を追加」をタップ
④選択していたレイヤーの上に結合レイヤーが追加される
2.パーツなど部分的な統合レイヤーが欲しいとき
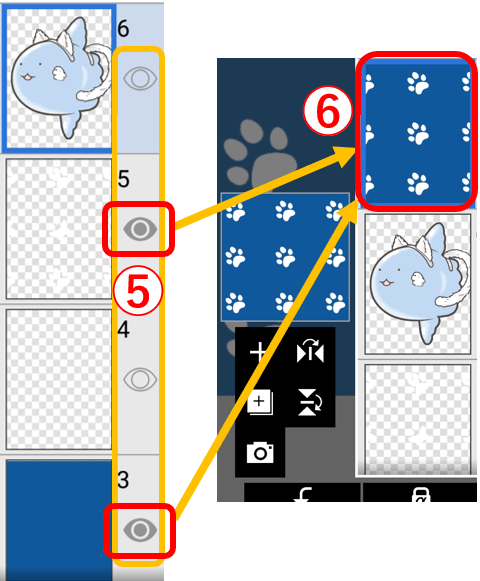
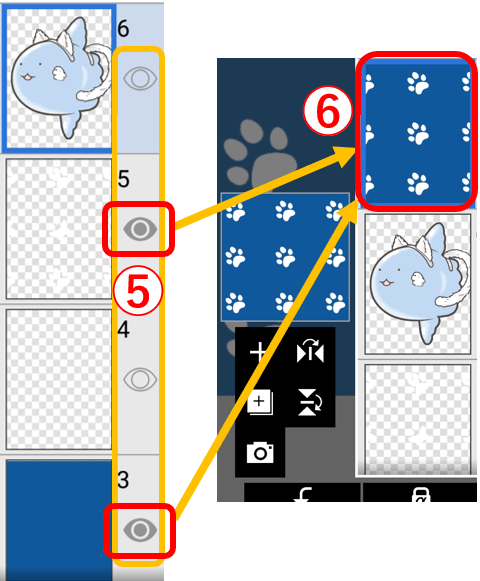
⑤パーツ単位などで結合したいときは不要なレイヤーを非表示にする
⑥用途に合わせた結合レイヤーが追加できる



パーツ毎のレイヤーが多い人は「フォルダ追加」も活用してね。
全結合追加・複製・表示非表示がフォルダ単位でできて便利です♪
以上が全結合追加の操作方法です。
この機能は結合前に複製する手間が省けるだけでなく、結合順も自動で判断してくれるというメリットがあります。
結合順の判断てナニ?
という方は次にブレンドモードを使用した例で解説していますので、手動結合時の参考のためご一読ください。
結合順を意識すべきレイヤーと全結合追加のメリット
ブレンドモードやクリッピングを使っているレイヤーは、結合順を間違えると見え方に影響するため注意が必要です。
しかしそんな時も全結合追加を使えば自動で判断・結合してくれるのでミスがないというメリットがあります。
【例】ブレンドモードとクリッピングを使ったイラストの結合
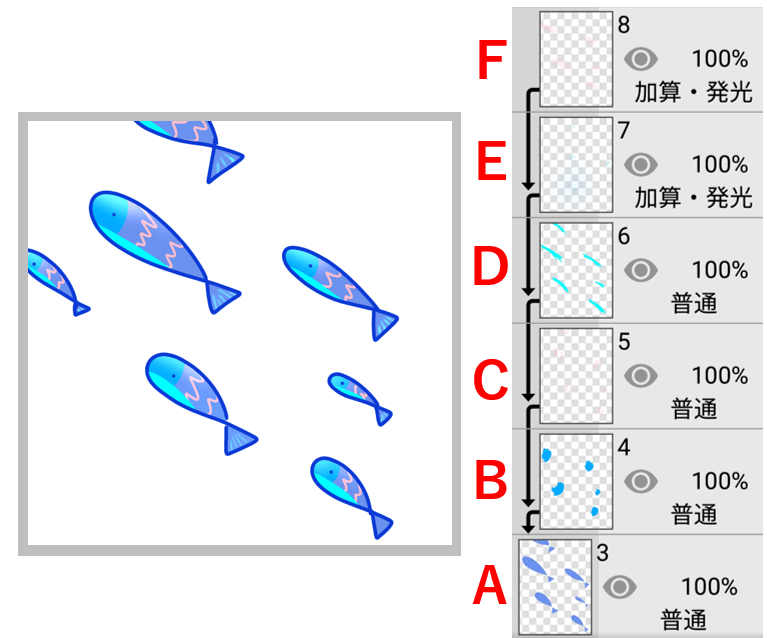
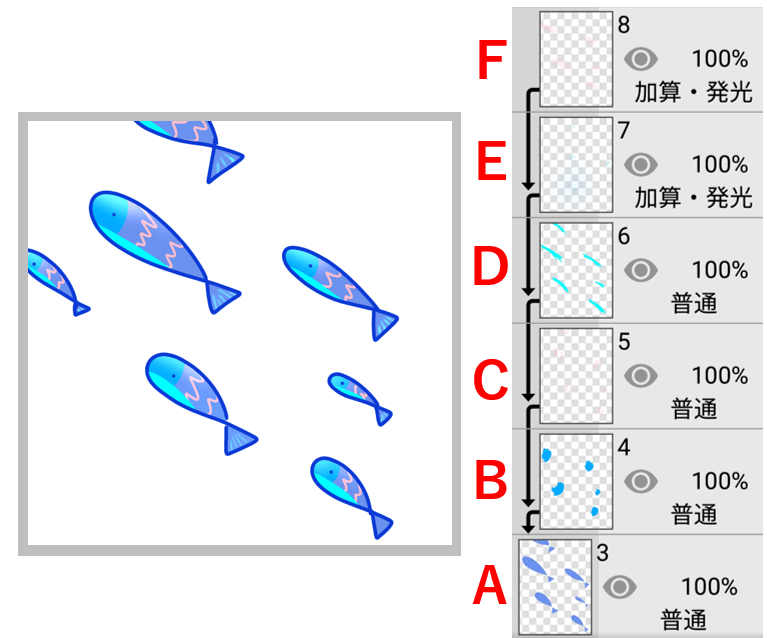
魚群の色はベース色 A にB~Fをクリッピングして構成しています。
※輪郭と目はクリッピングなし
これらを手動で結合する場合、ブレンドモード(加算・発光)レイヤーが含まれているので注意が必要です。
手動で結合する
結論から言うと下から順に結合していけば結合前と同じ見え方のイラストができます。
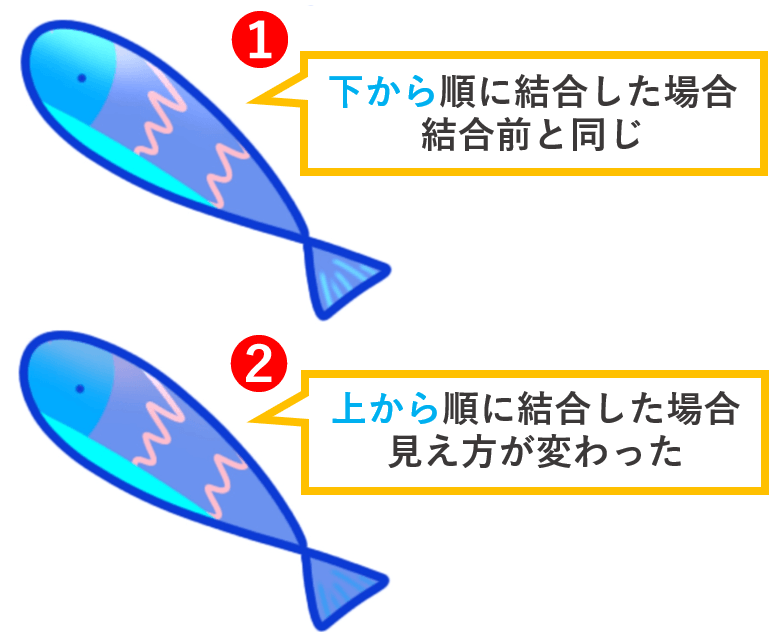
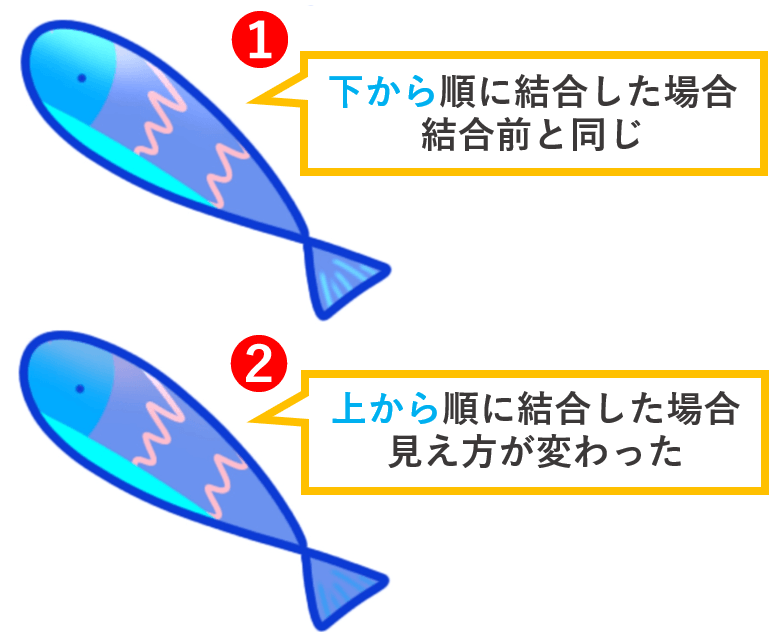
以下アルファベットは上図のレイヤーNoです。
❶B→C→D→E→F の順で選択・結合
❷F→E→D→C→B の順で選択・結合
上から順に結合するとF・Eレイヤーの加算・発光モードの光沢がなくなっているのがわかります。



手動結合の時は結合後の状態を確認しながら進めてくださいね。
全結合追加で結合
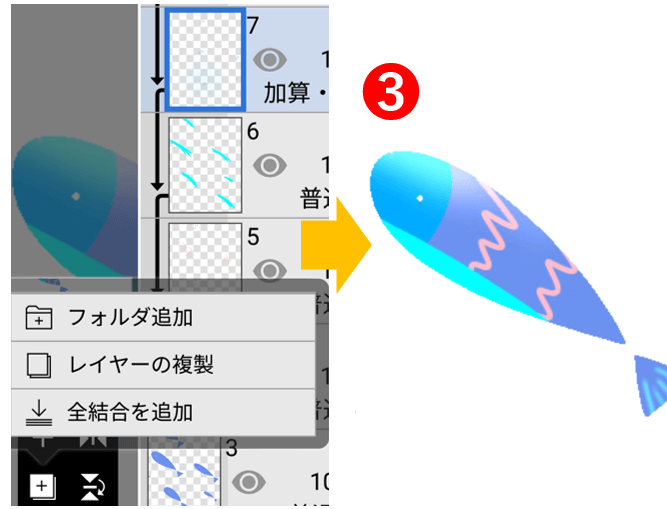
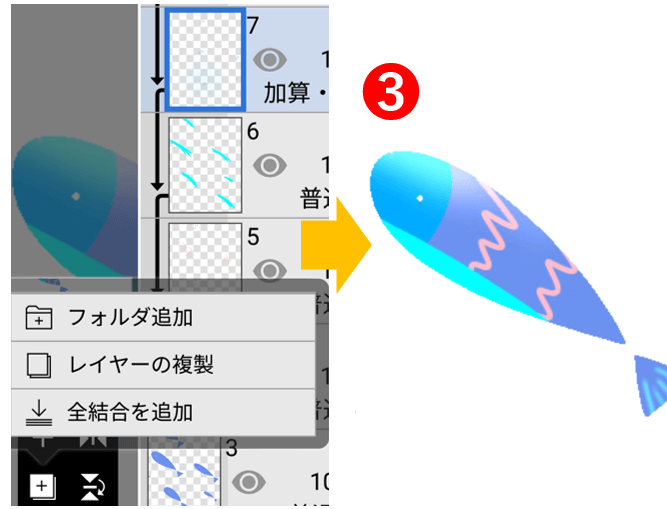
❸全結合追加なら統合したくないレイヤーを非表示にして全結合追加をタップするだけで完成!
※輪郭と目はクリッピング外なので非表示中
今回はクリッピングレイヤー群内の例ですが、クリッピング群の内外を含めた結合では下から結合していくだけでは失敗することもあります。
これを自動で処理してくれる「全結合追加」をぜひ活用してください!
以上、全結合追加のご紹介でした。
お読みいただきありがとうございます。
【関連性の高い記事】