イラストを作成していると装飾パーツなど同じものを何個も欲しくなることはありませんか?
そんなとき欲しいパーツだけさっとコピーできると作業も捗りますよね。
本記事では基本操作を使ったパーツのコピー方法2通りと、コピーペン、リピート機能でコピーする方法の全4種類をご紹介します。
パーツ(アイテム)を大量生産する4つの方法
パーツ量産のイメージ
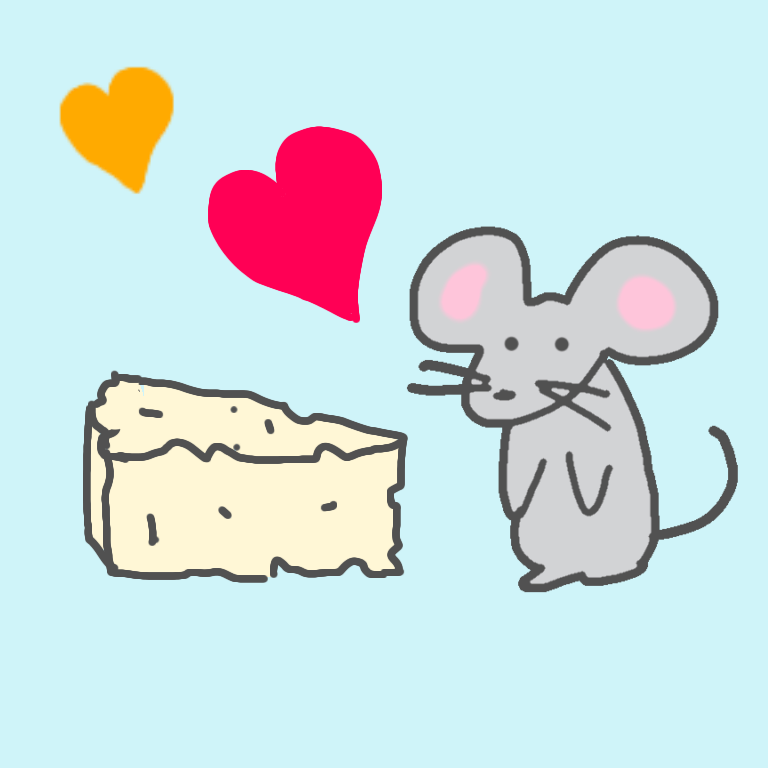
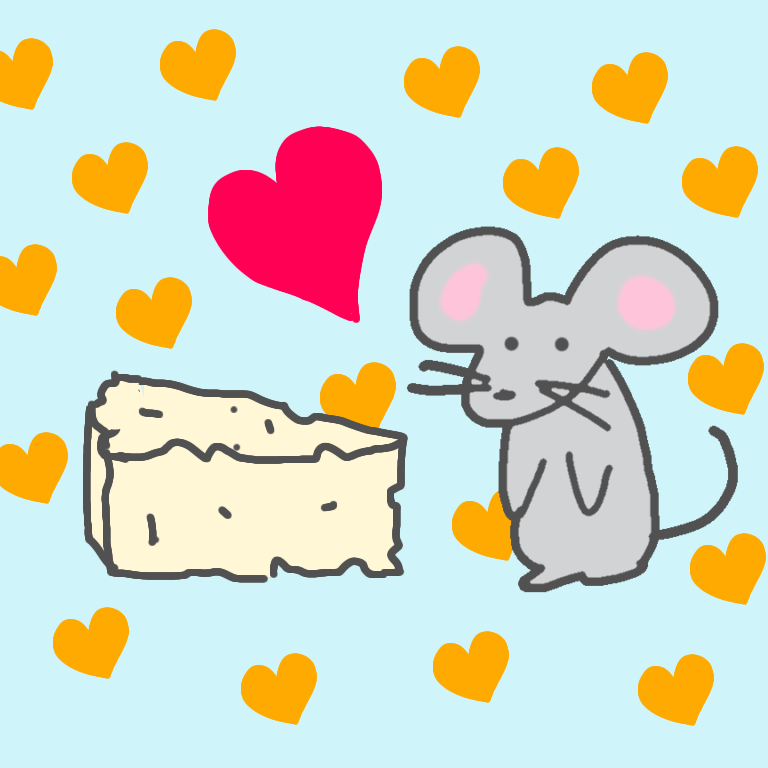
4つの方法と特徴
4つの方法の特徴を簡単にあげると以下の通りです。

1、2はとりあえず大量コピーして後で手を加えたいときに気軽に使えます。
3、4は設定時にある程度イメージを決める必要がありますが、コピー自体に色んなバリエーションを付けられて便利です。
- 1.レイヤーの複製
-
- 複製時点でレイヤーが別れる
└一つ一つを装飾(加工)したい時に向いている - 複製したいパーツと他パーツが同じレイヤーにあると一緒に複製されるのでNG
- 設定不要の2タップで複製できる
- 複製時点でレイヤーが別れる
- 2.コピー&貼り付け
-
- 貼り付け時点でレイヤーが別れる
└一つ一つを装飾(加工)したい時に向いている - 投げ縄を組み合わせると必要なパーツだけをコピペ可能
- 貼り付けと同時に移動変形ができる
- 貼り付け時点でレイヤーが別れる
- 3.コピーペン
-
- 既存・新規レイヤーのどちらにでもコピーできる(手動)
- 設定が必要
└設定次第でコピーに自然なバリエーションを持たせることが可能 - スタンプ間隔でコピーを作れる
- 4.リピート機能
-
- 対象パーツと同じレイヤーに複製される
- 複製パーツの配列に規則性を持たせることができる
└パーツを柄・模様として利用したい時に向いている
操作手順
1.「レイヤーの複製」を使う場合の効率的な操作方法
対象パーツと他パーツが同じレイヤーにある場合は向いてません
操作手順(レイヤーの複製)
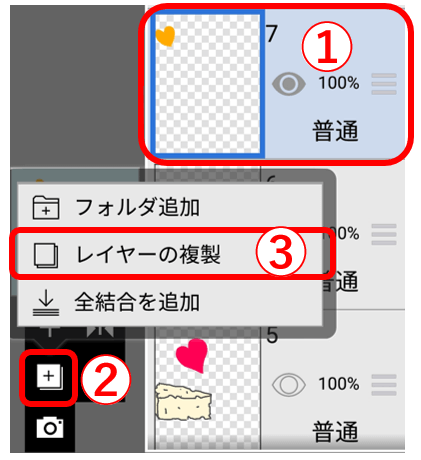
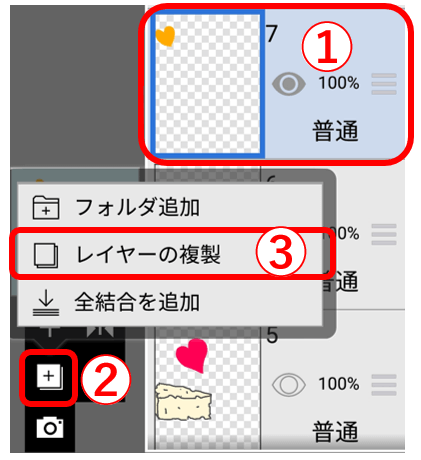
①レイヤー画面で量産したいパーツのレイヤーを選択
②四角で✙が囲われたマークのアイコンをタップ
③レイヤーの複製をタップ
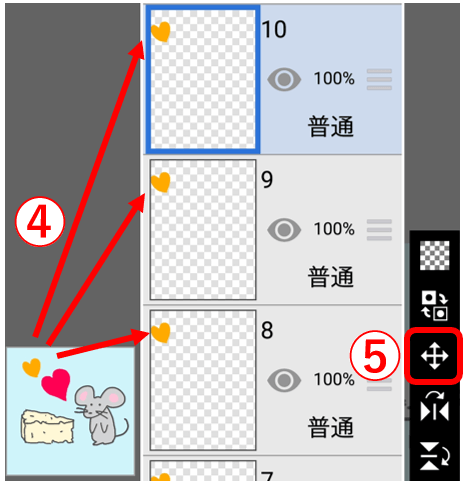
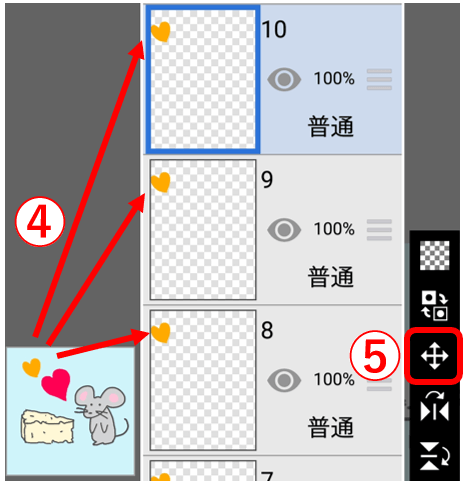
④複製レイヤーが追加されるので必要なだけ繰り返す
⑤移動ツールをタップして開く
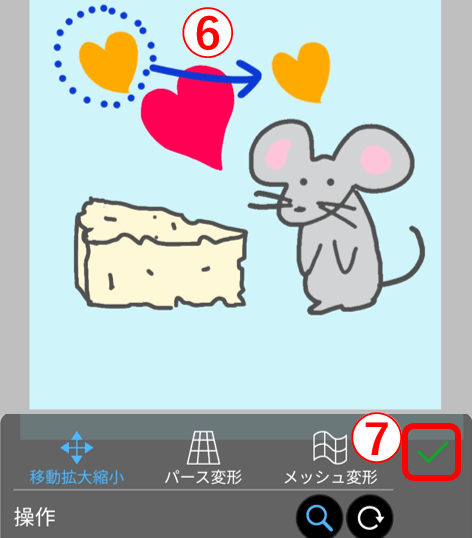
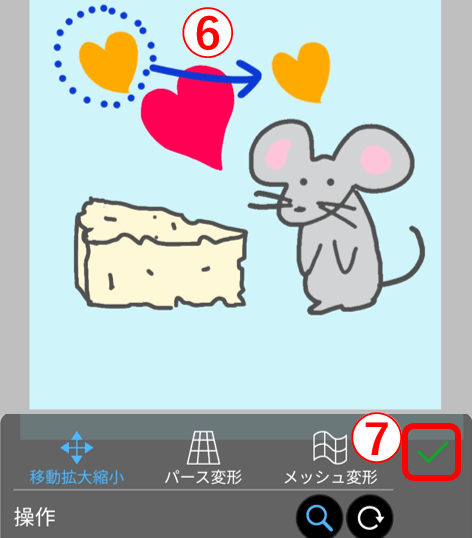
⑥複製パーツはすべて重なっているので選択レイヤーをドラッグして移動し、拡縮や回転など好みで変化をつける
⑦✔マークをタップして決定
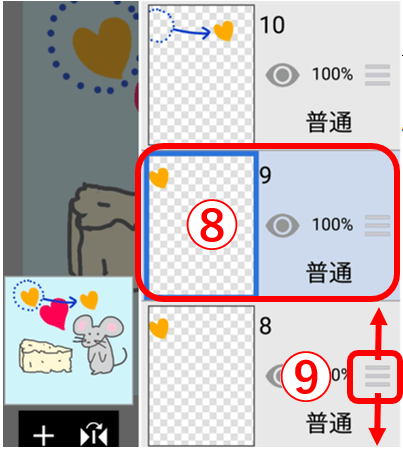
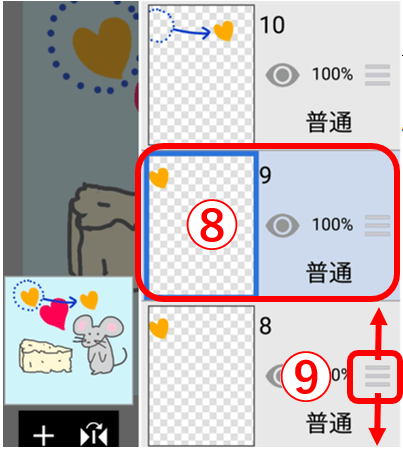
⑧レイヤー画面に戻るので次のレイヤーを選択して移動する
⑨最後にレイヤーの層位置を調整して完成
※レイヤーが多いときはレイヤー結合でまとめてください。
2.「投げ縄」と「コピペ」を使う場合の効率的な方法
対象パーツだけのレイヤーの時は「投げ縄」不要です
操作手順(投げ縄&コピペによる複製)
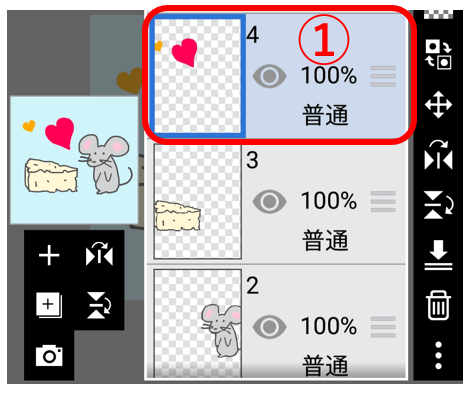
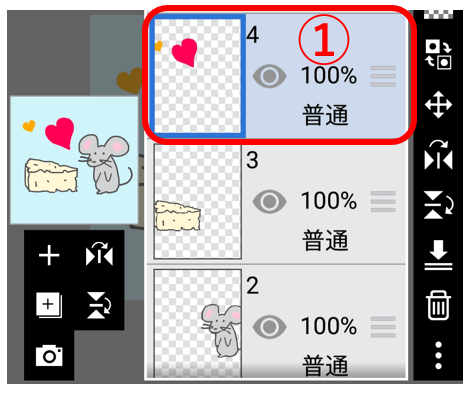
①コピーしたいパーツのあるレイヤーを選択して開く
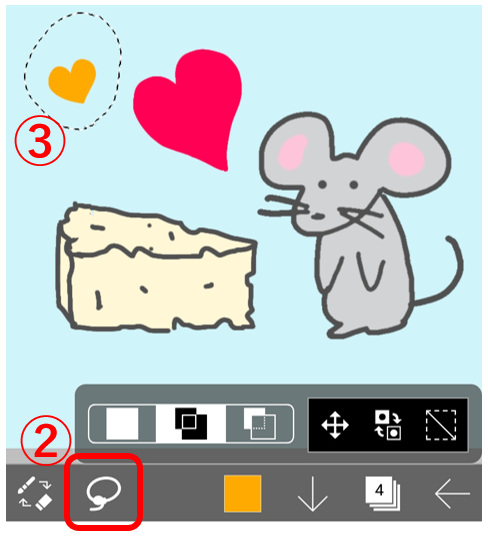
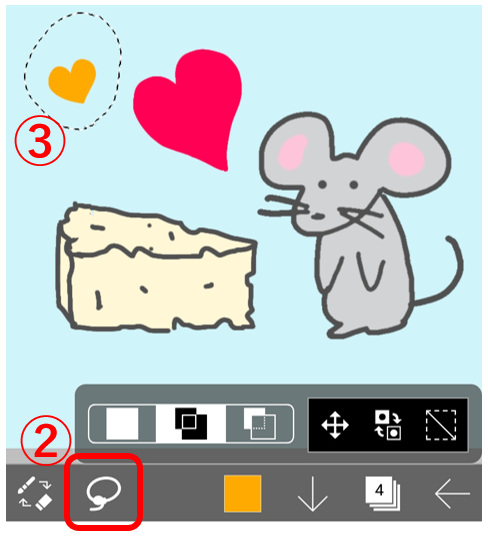
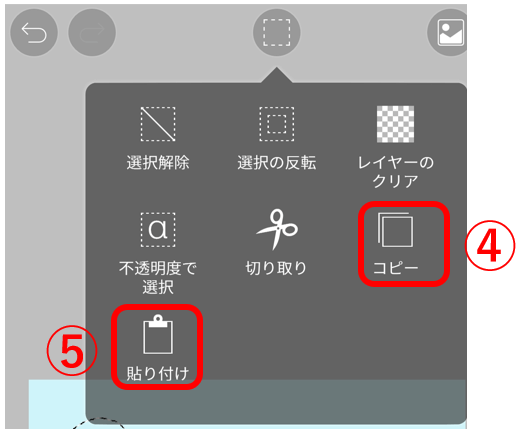
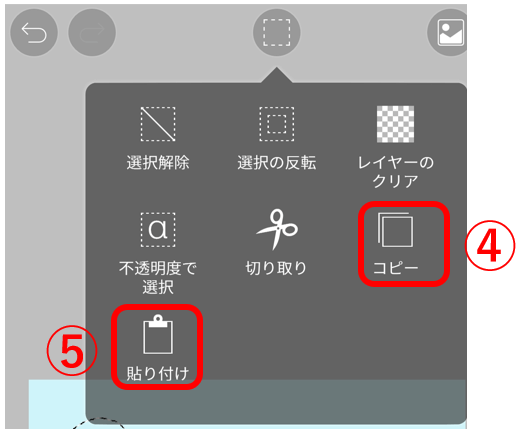
④コピーをタップ
⑤機能画面が閉じるので再度開いて貼り付けをタップ
貼り付けは必ず新規レイヤーが自動生成され貼り付けられます。
パーツが重なっているため見た目の数が変わりませんがレイヤー画面で確認できます。
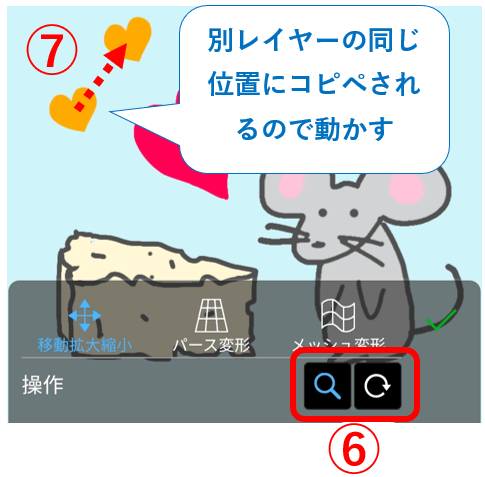
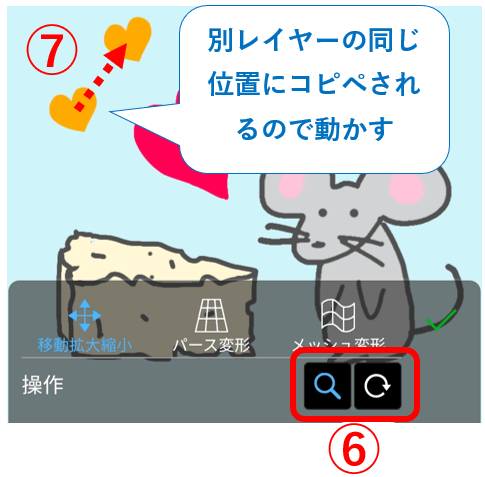
⑥移動拡大縮小の機能画面になるの適宜操作設定
⑦イメージに合わせて移動変形して決定
※後でやり直せます
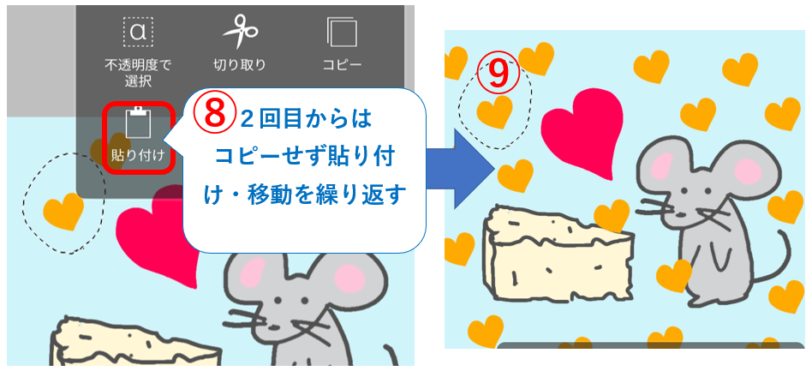
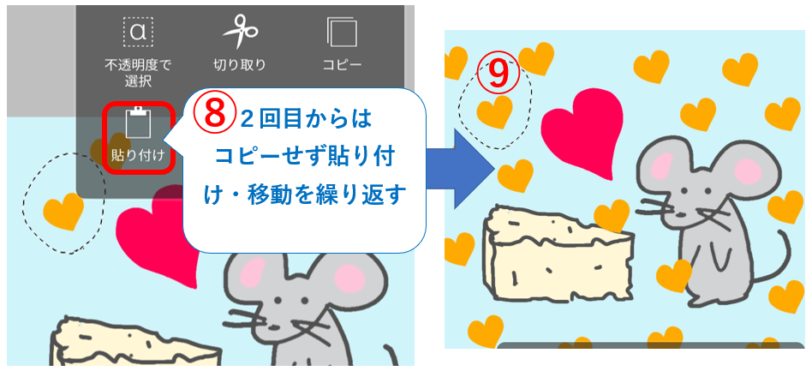
⑧2回目からはコピーをタップせずに貼り付け・移動を繰り返す
※コピーした場合は「戻る」で取り消すか投げ縄で選択しなおす
⑨選択を解除
1回目の貼り付けで自動的に選択レイヤーが新規レイヤーに移っています。
投げ縄の選択範囲に対象があるように見えますが、レイヤーが異なるためコピーするとブランクで上書きされます。
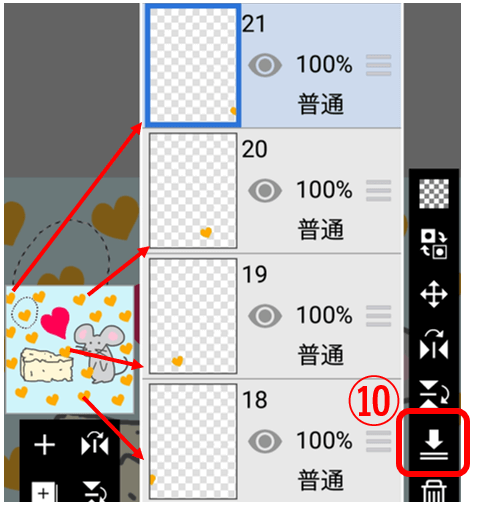
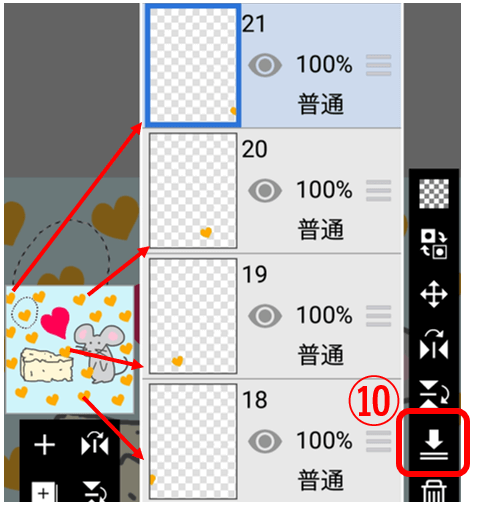
⑩画像のようにコピペした数だけレイヤーが増えているのでレイヤー結合で適宜まとめる
【注意】
⑨の選択解除をせずに結合すると選択範囲外にある絵はすべて消えてしまいます。
結合中におかしいと感じたら「戻る」で取り消して確認してください。
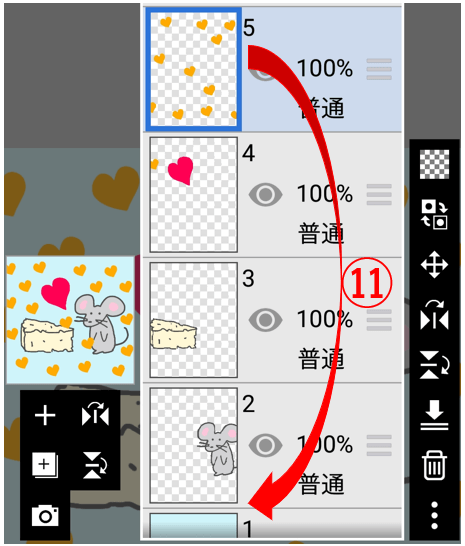
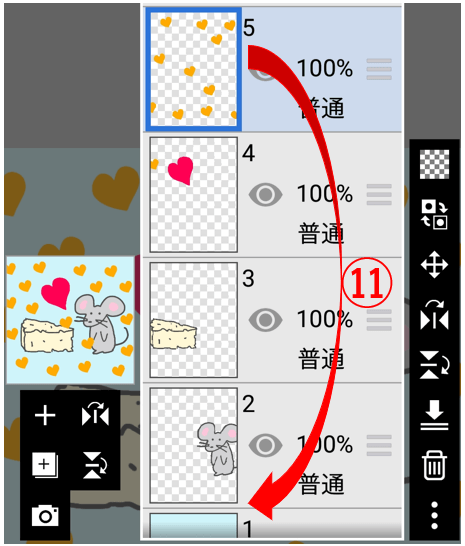
⑪キャラクターに被っている部分があるのでレイヤーを移動して完成
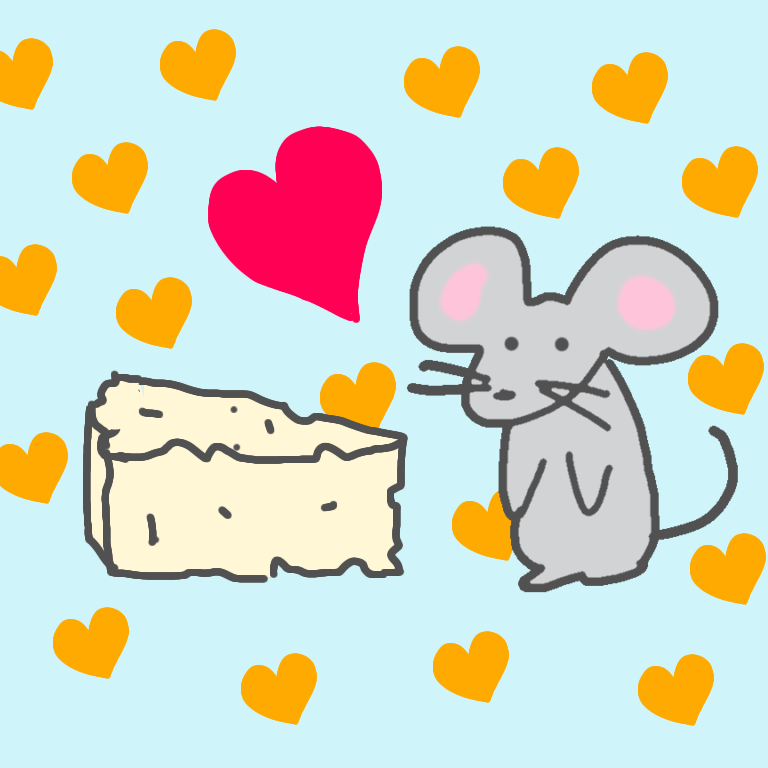
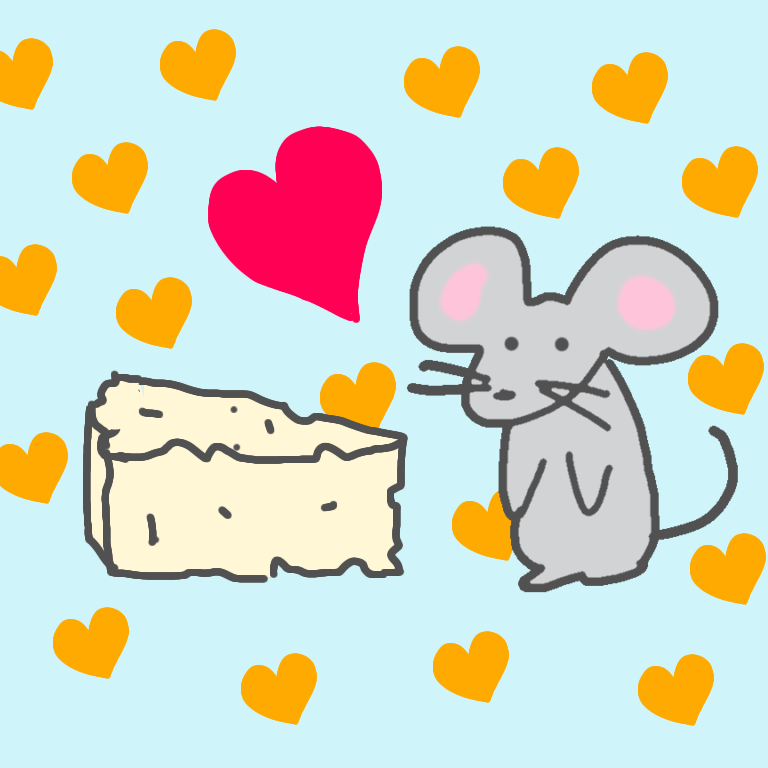
➡操作手順1へ(レイヤー複製)
➡操作手順4へ(リピート機能)
3.「コピーペン」でパーツをスタンプ
お気に入りアイテムを好きな位置にポンポン置ける
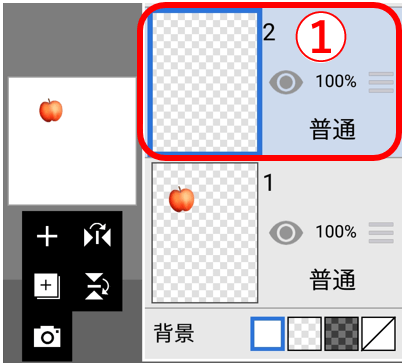
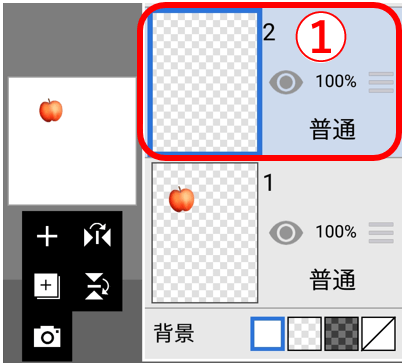
①新規レイヤーを追加して選択
※元レイヤーを使用することもできます。
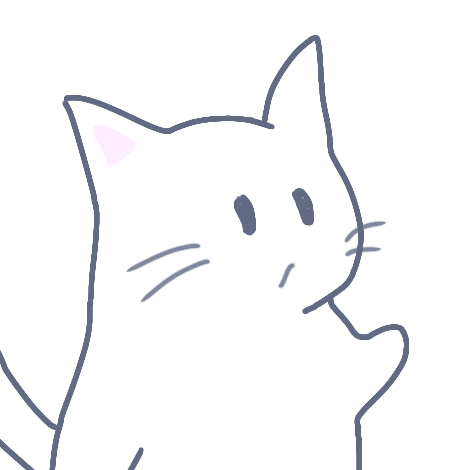
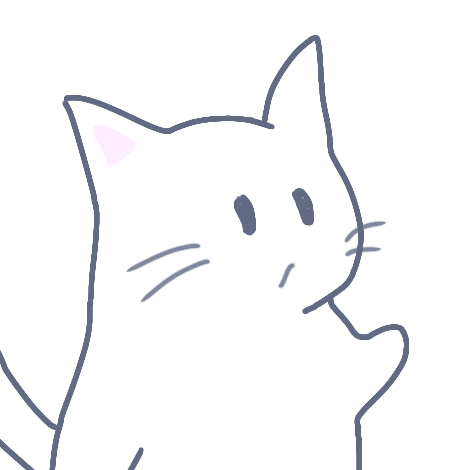
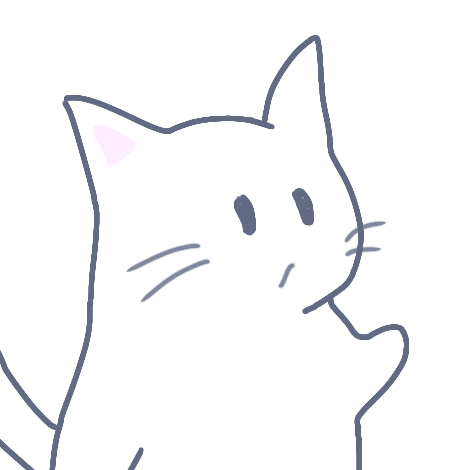
作業中に元パーツのコピー範囲に複製が被ると、以降の複製が被った状態の複製になる等の影響を受けるため新規作成を推奨しています。
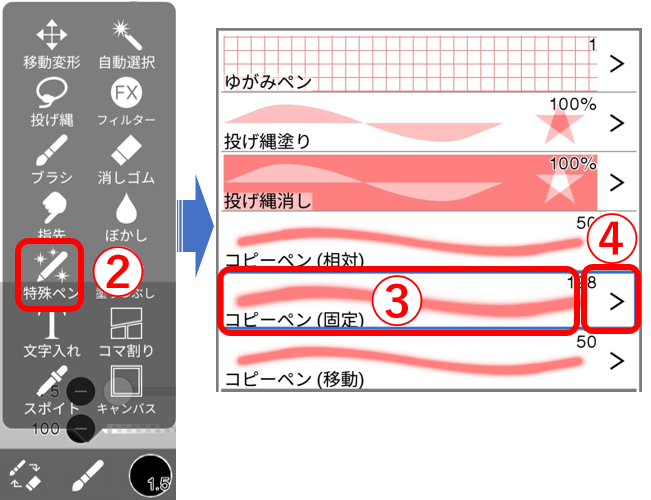
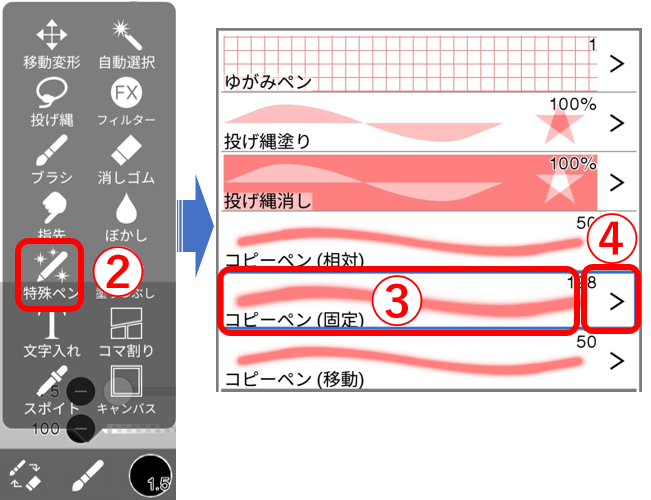
②ツール一覧で「特殊ペン」をタップ
③コピーペン(固定)を選択
④「>」マークをタップ
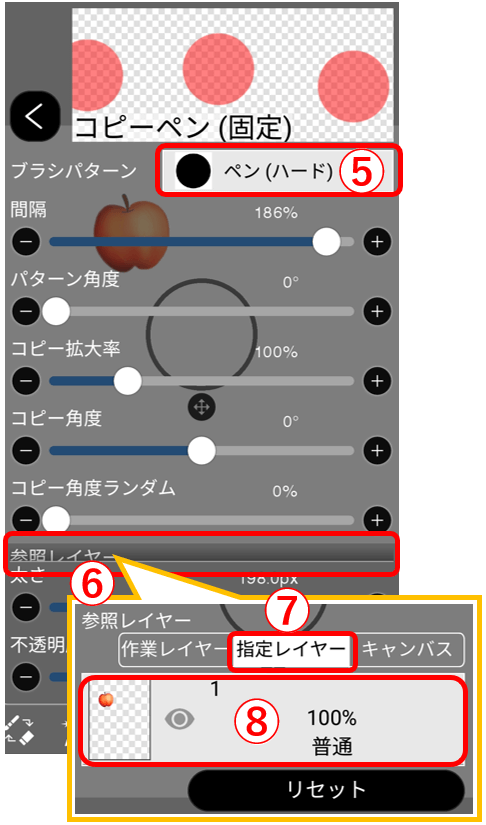
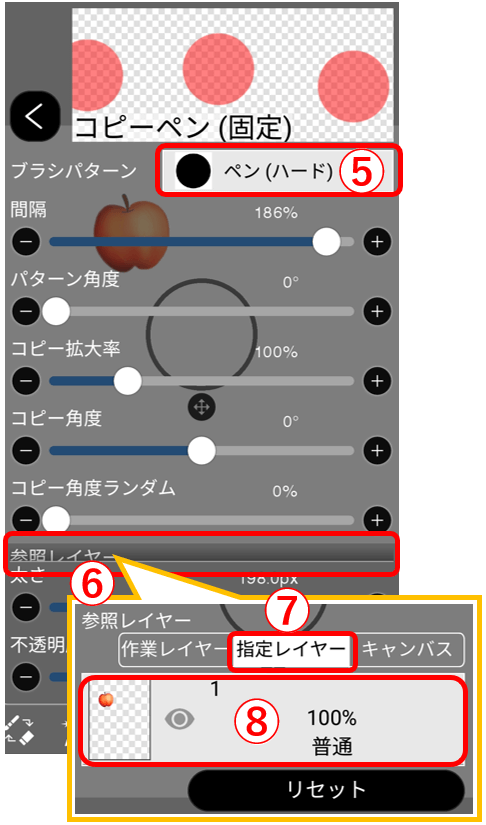
⑤設定画面でブラシパターンを「ペン(ハード)」に設定
⑥スマホでは参照レイヤー項目が隠れていることがあるので画面をスライドして表示する
⑦指定レイヤーを選択
⑧をタップしてコピーしたいパーツのあるレイヤーを選択
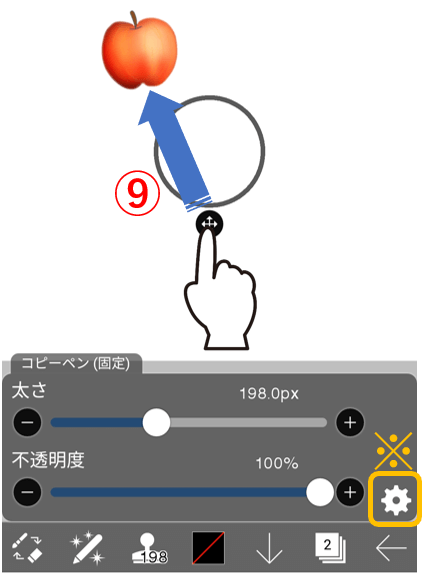
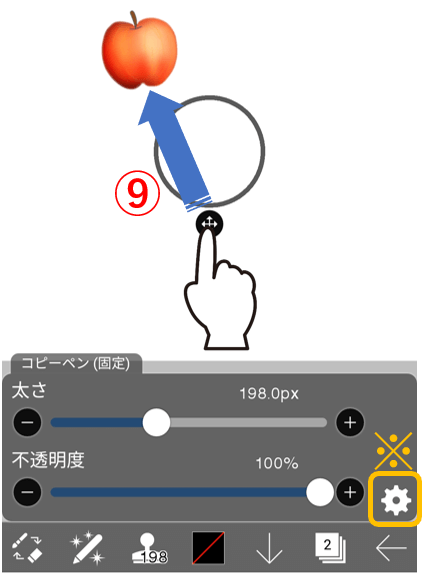
⑨十字矢印をドラッグしてコピーするパーツを囲う
※設定画面に戻りたいときは歯車マークで設定画面が開きます。
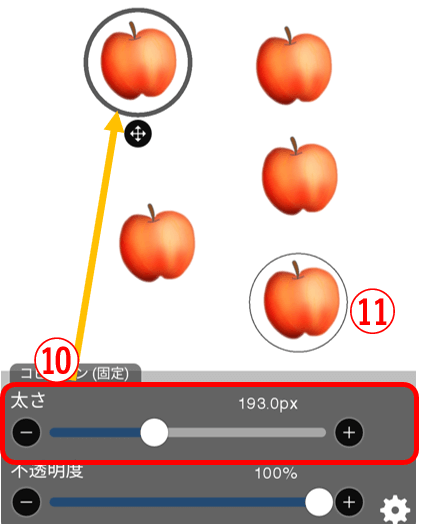
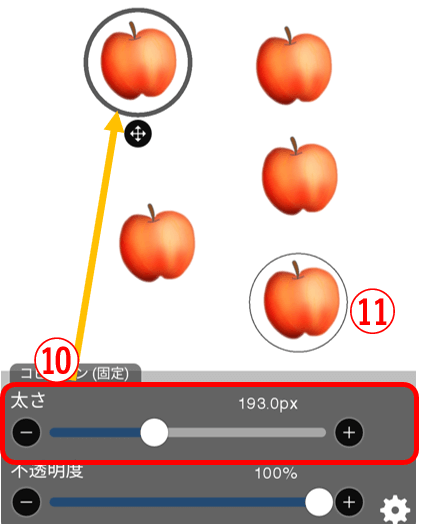
⑩太さで輪のサイズが変わるので調整してパーツを囲う
⑪キャンバスの別の位置にペン(指)を置くと細い輪っかの中にパーツがコピーされる
※話すと輪っかは消える
これをスタンプのようにポンポン繰り返せばできあがり。
➡操作手順1へ(レイヤー複製)
➡操作手順2へ(投げ縄&コピペ)
4.「リピート機能」で規則的な柄を作成
アイテムを規則的に配列して模様やデザイン手法として使えます
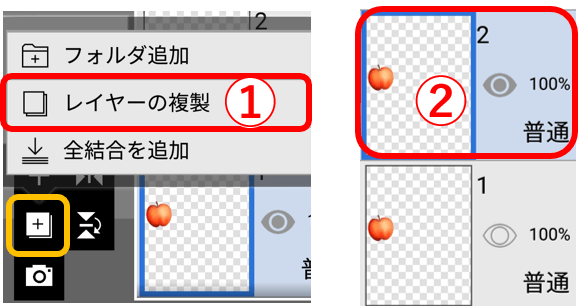
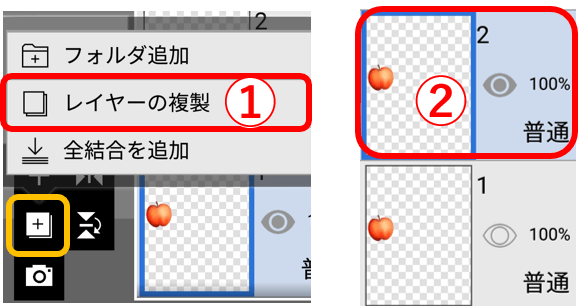
①リピートしたいパーツレイヤーを複製
※リピートは元パーツと同じレイヤーに作成されるため保存目的です。
②複製を作成するレイヤーを選択
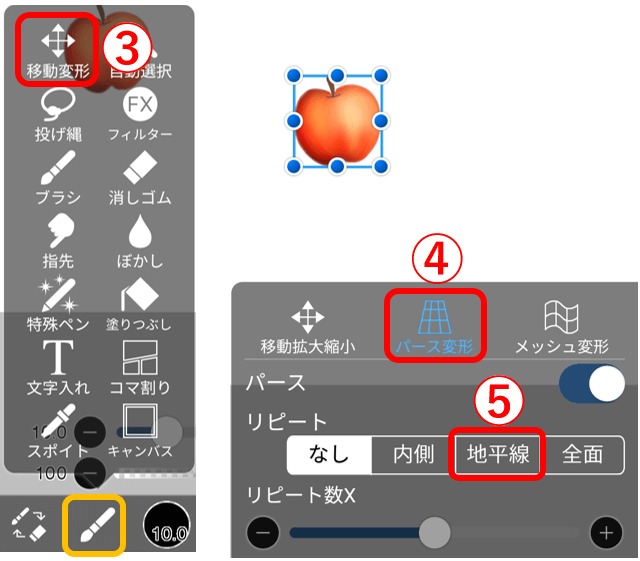
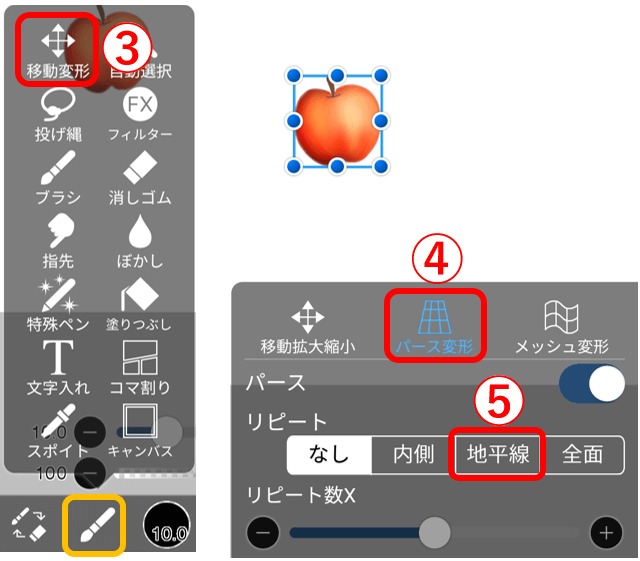
③ツール一覧から移動変形を選択
④「パース変形」をタップ
⑤リピートの「地平線」をタップ
レイヤー内に対象パーツ以外を含む場合は「投げ縄」でリピートしたいパーツを囲んでから操作します。
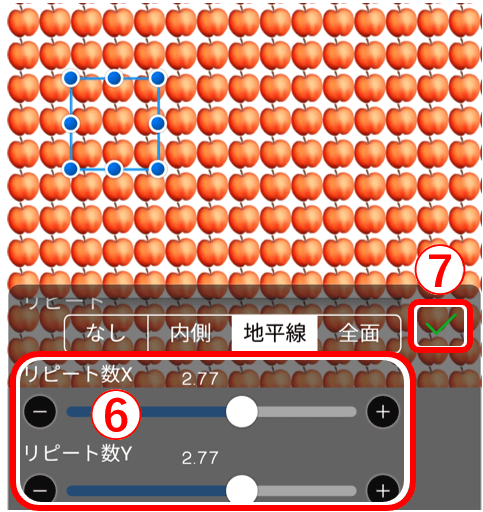
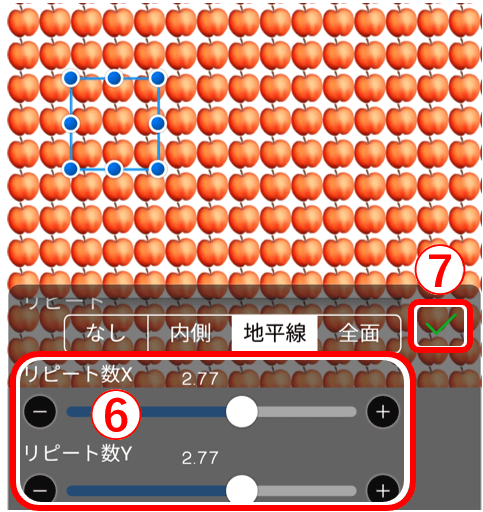
⑥キャンバス全体にパーツが複製されるので「リピート数」でサイズ感(敷き詰め感)等を調整
⑦「✔」をタップして決定
リピート完了です。
後は以下の例のように自由に加工して使用します。
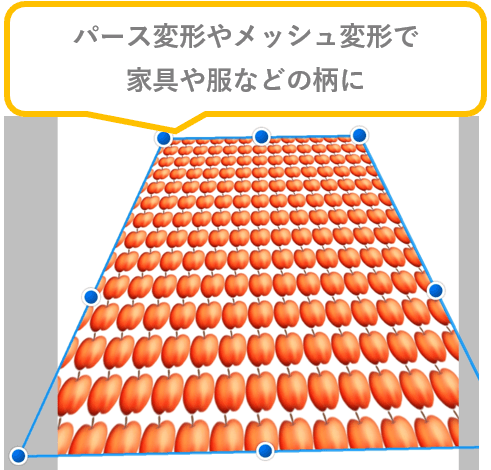
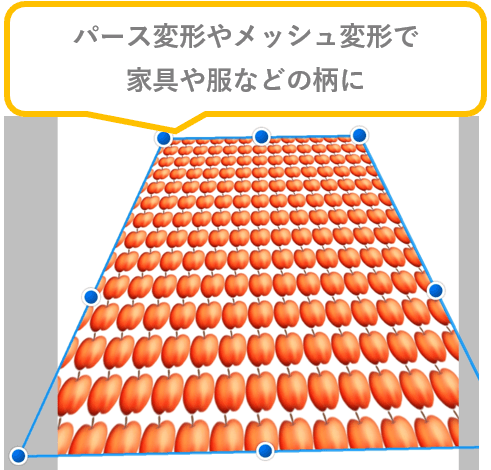
【使用例1】
作成した柄(パターン)をリピートなしのパース変形やメッシュ変形で動きを作って家具や服などの柄に。
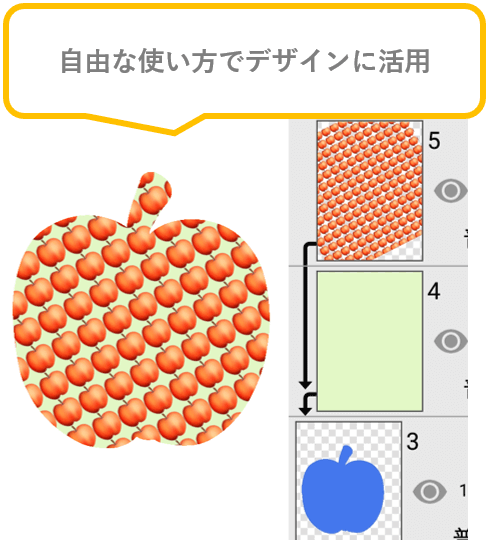
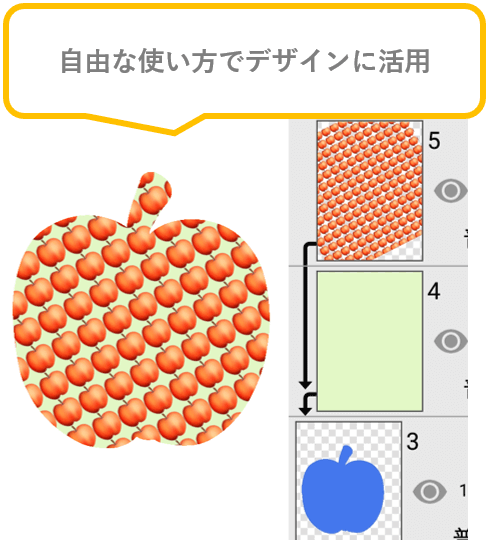
【使用例2】
柄の角度や色を変え、アイデア次第で様々なデザインに活用。
➡操作手順1へ(レイヤー複製)
➡操作手順2へ(投げ縄&コピペ)
➡操作手順3へ(コピーペン)
以上、パーツを大量生産する効率的な4つの方法でした。
お読みいただきありがとうございます。




