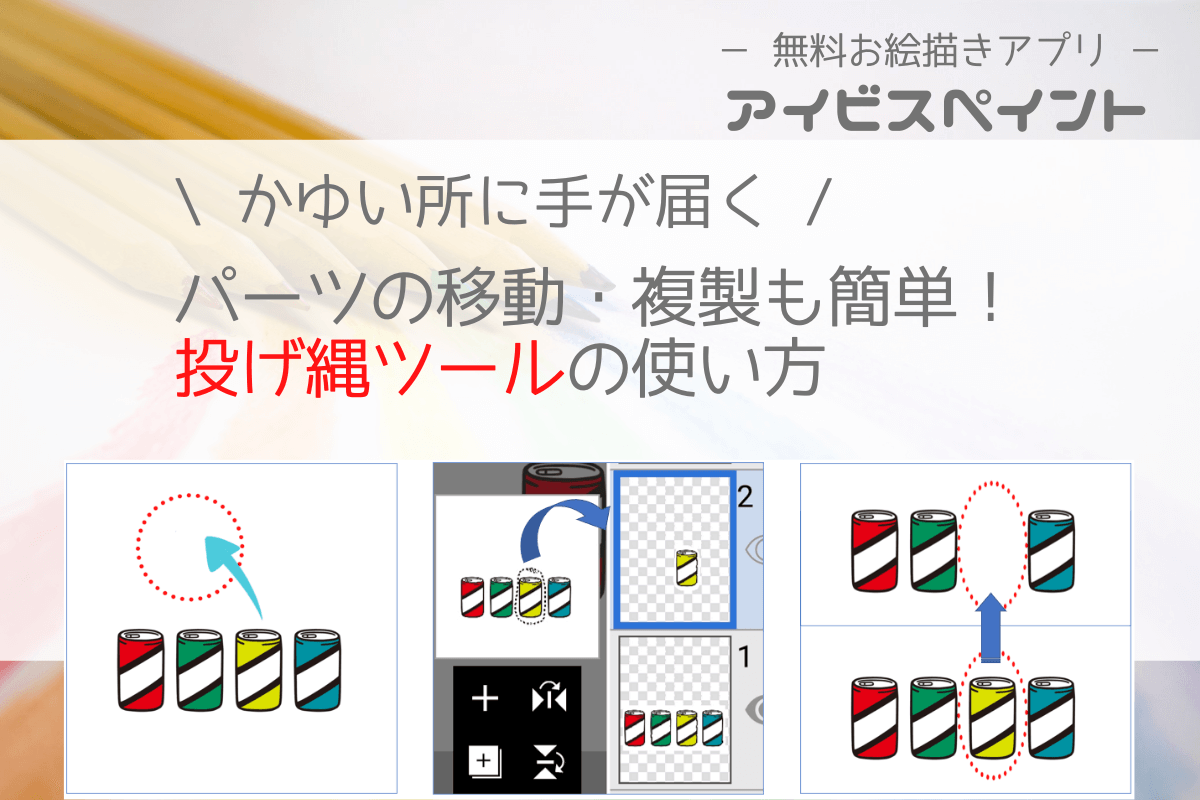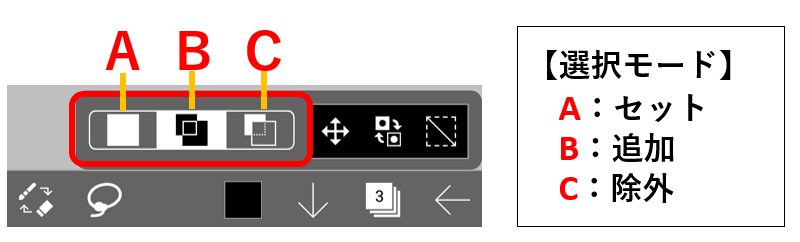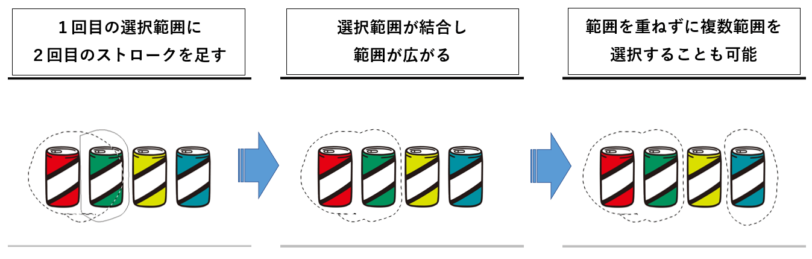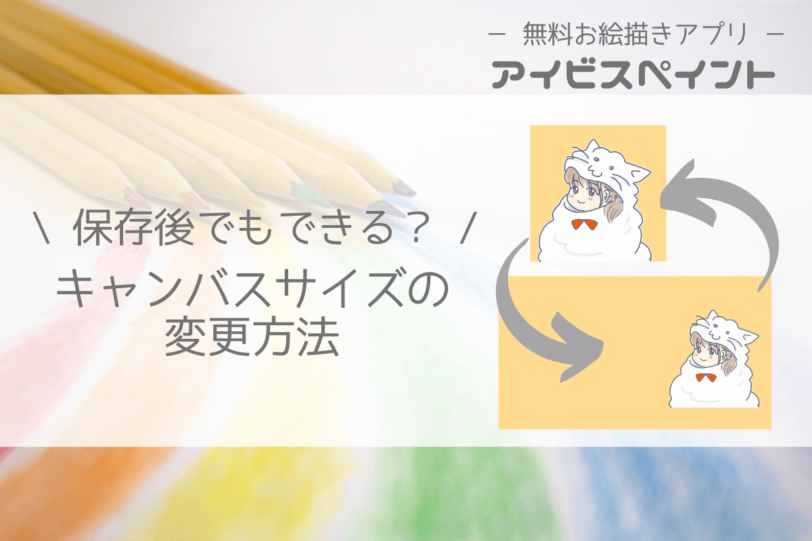アイビスペイントのツールに「投げ縄」というものがあります。
簡単にいうとイラストの一部分を移動・加工できる便利な機能です!
どういう時の役に立つのか?
本記事では投げ縄の機能と使い方ご紹介します。
投げ縄ツールの機能と使い方
投げ縄ツールでできること
投げ縄は「範囲を指定する」ツールです。
指定すると、レイヤー上で行う操作の効果を投げ縄の範囲内に限定することができます。
選択中のレイヤーにある描画にのみ効果があり、範囲の中に別レイヤーの絵が含まれていても影響しません。
どんな時に使う?
- 同一レイヤーにあるパーツの位置を移動したい
- 同一レイヤーにあるパーツを別のレイヤーにコピーしたい
- 一部のパーツを消したいけど他のパーツが近接していて消しゴムの操作が難しい
などなど、様々なシーンで使えます。
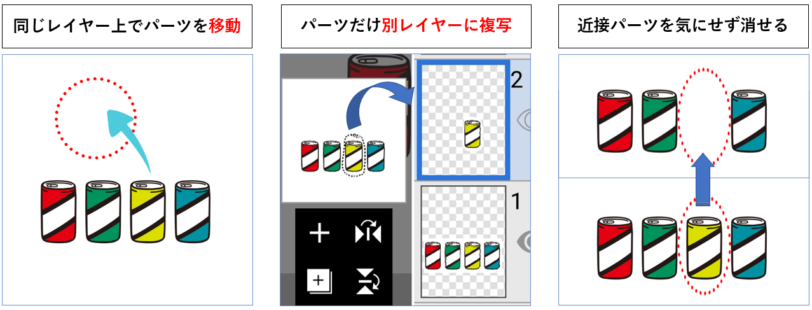
パーツ毎にレイヤー分けができていれば生じない悩みですが、ある程度レイヤーを結合した後の修正にも対応できるので作業の効率化に繋がります。
投げ縄の使い方
次の絵は、 同一レイヤー上に4つの缶が描かれています。
これを使って以下の操作を説明していきます。

基本操作の流れ
移動
拡大縮小
回転
選択範囲の反転
選択解除
その他(複製・削除)
基本操作
投げ縄ツールを選択すると、モード選択とコマンドの項目が表示されます。
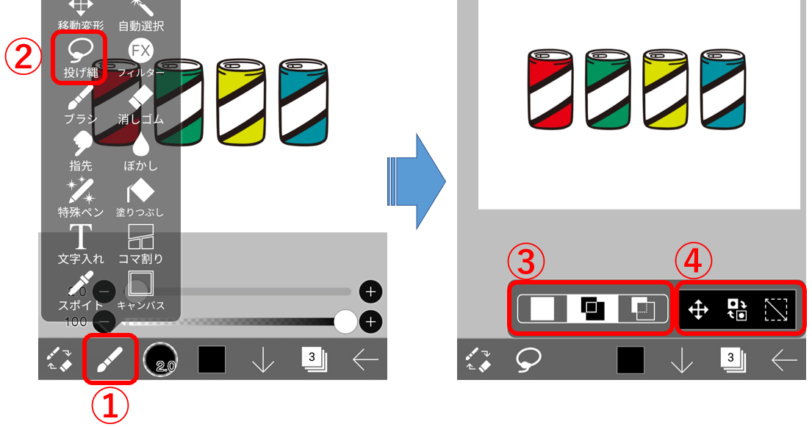
①ツールをタップして一覧表示
②投げ縄を選択
③選択モードを選択(そのままでOK)
→対象パーツの周囲を囲む
④操作(コマンド)を選択して操作する
※③の選択モードの初期値は「追加」となっています。初心者の方はこのままで問題ありません。
操作コマンドは「移動変形」「選択範囲反転」「選択解除」の3つのみ表示されていますが、他の操作も投げ縄の選択範囲に対して行うことができます。
実際の操作例
実際の操作例で「移動」「拡大」「回転」「選択範囲の反転」「選択解除」を解説していきます。
移動・拡大縮小・回転
黄色い缶を移動→拡大→回転してみます。
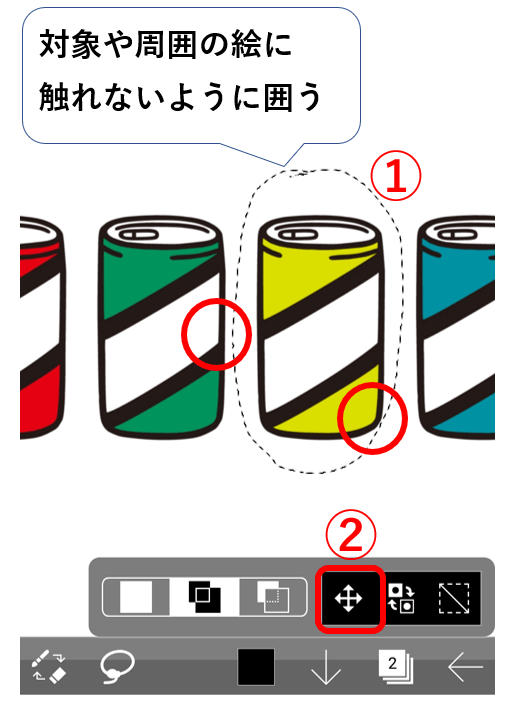
①投げ縄ツールを開き黄色い缶を囲んで選択
投げ縄の線が必要な部分に触れないように注意する。
狭い所は2本指で画面を拡大してから線を引くとよい。
②移動変形のマークをタップする
→画面下に操作設定画面が表示される(下図)
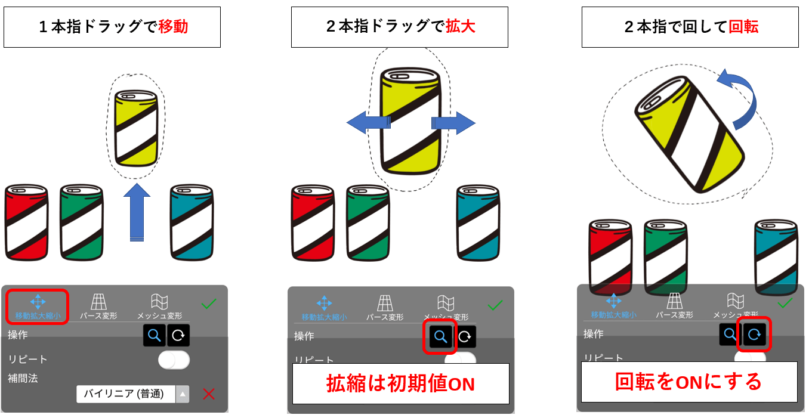
■図左:移動
選択範囲を1本指ドラッグで好きな位置に移動する
■図中:拡大
2本指をあてて開くようにスライドして拡大(または閉じて縮小)
■図右:回転
設定で「回転」をONにし、2本指をあてて円を描くようにスライドして回転
回転のとき「拡大縮小」がONだとサイズが変わってしまうことがるのでOFFにしておくとよい
選択範囲の反転・選択解除
選択範囲の反転ってどんな時に使うの?
例えば、上で黄色い缶を移動・拡大した結果、他の缶との距離が近く全体として上寄りの絵になっていますね。
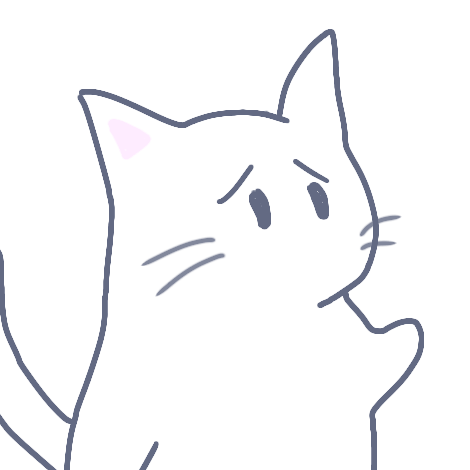
黄色缶はキャンバス上部にあるからもう上には動かせないし、絵の重心を下に移動したい。
となれば黄色以外の缶を下に動かせばいいわけです。
このようなとき、選択範囲の反転を使用すると黄色缶以外を下に移動させることができます。
操作手順と操作結果
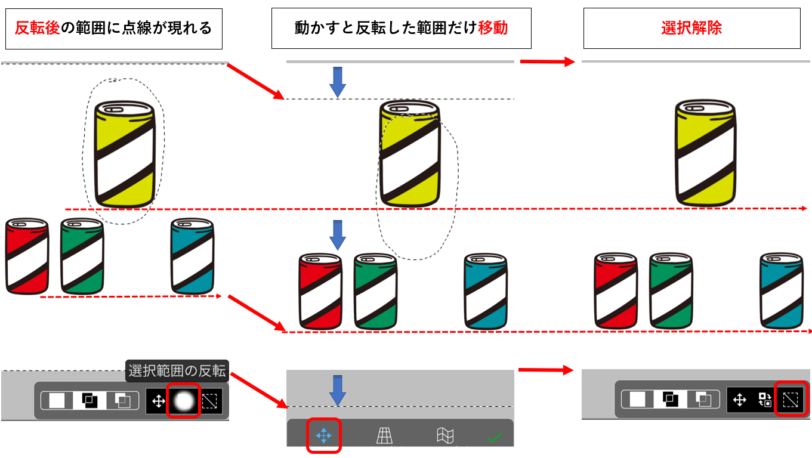
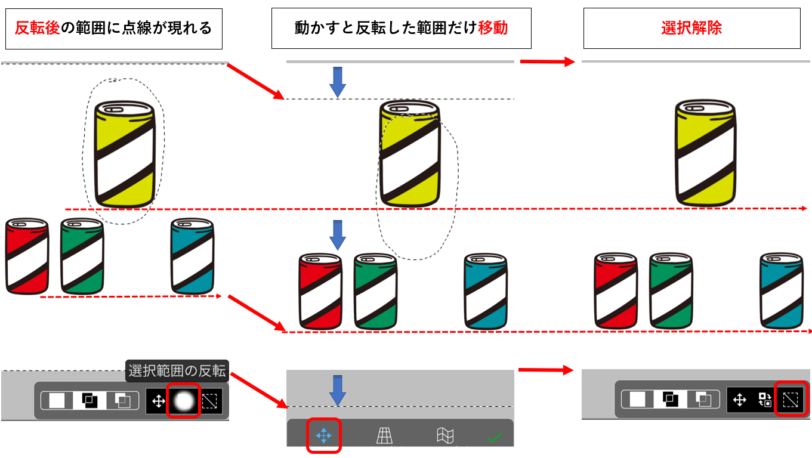
■図左:範囲の反転
①固定したい対象を投げ縄で選択する
②選択範囲の反転をタップする
→投げ縄の選択範囲は変わらず新たにレイヤーの枠に点線が現れる
※この状態で反転しています
■図中:移動
③移動・拡大縮小のアイコンをタップする
④投げ縄の外側をドラッグする(青矢印)
→投げ縄の内側のパーツを除くレイヤー全体が移動する(赤点線と矢印)
※投げ縄の囲み点線も一緒に動きますが内側にあった絵は動きません
※レイヤーの枠点線も動きますがキャンバス自体のサイズ・位置は変わりません(赤矢印)
■図右:選択解除
⑤選択解除のアイコンをタップする
→完了
操作を終えたら選択解除!
選択範囲は各種操作で効果を持つため、解除を忘れると思ったように描けないということも起きてしまいます。
その他の操作使用例(複製・削除)
投げ縄ツールの項目にない操作と組み合わせれば、一部のパーツだけ別レイヤーに複製したり削除したりと様々なシーンで活用できます。
■例1:一部のパーツを別レイヤーにコピーして作業したい
【操作手順】
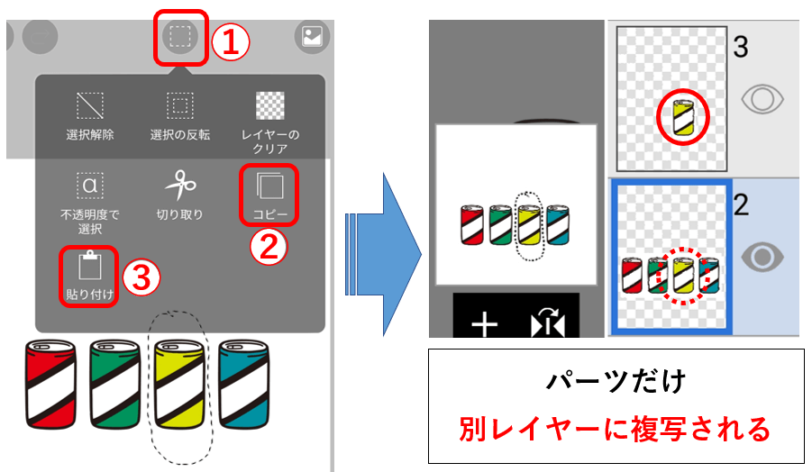
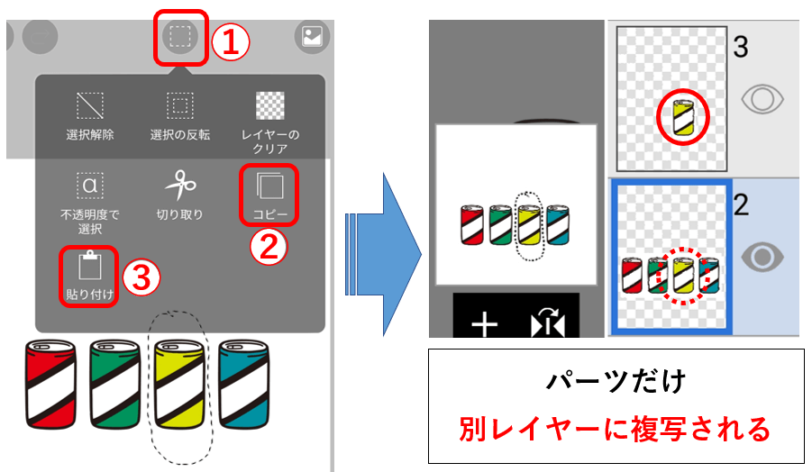
投げ縄でコピーしたい部分を囲う
→キャンバス上の①をタップして機能一覧を開く
→コピーをタップ
→貼り付けをタップ
→レイヤー画面を確認すると新規レイヤーが追加されパーツが複製されている
新規レイヤーの同じ位置にパーツが複製されます。
複製レイヤーと元レイヤーは両方表示状態になっているので、混乱を避けるため作業レイヤーだけ表示しましょう。
投げ縄とコピペを使ってお気に入りのパーツを効率よく大量生産してみよう!↓↓↓↓
■例2:一部のパーツを削除したい
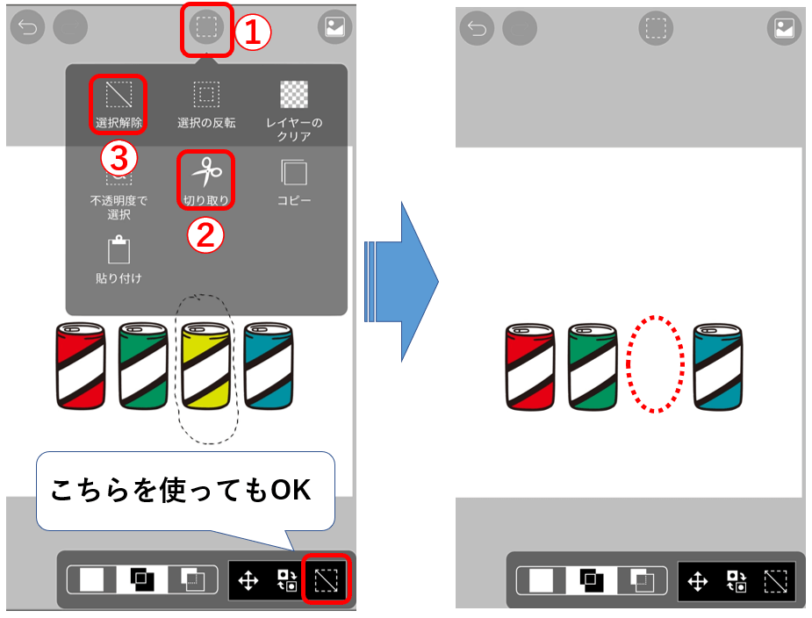
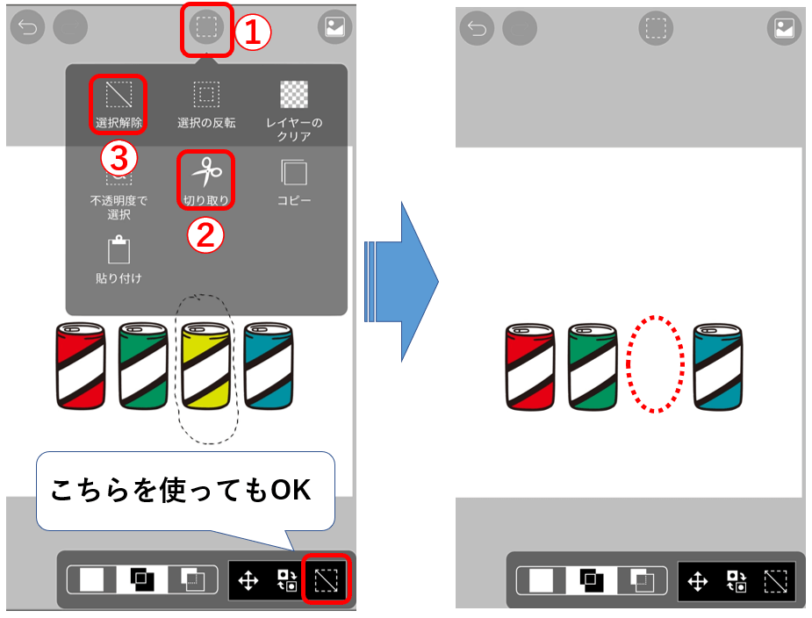
投げ縄で削除したい対象を囲う
→①をタップして機能を開く
→切り取りをタップ
※切り取りの代わりにレイヤーのクリアもOK
※切り取りの場合は次に貼り付けを行うことで、現在のレイヤーから削除しつつ別レイヤーに複製が可能
→③で選択解除
ケース2:消しゴム
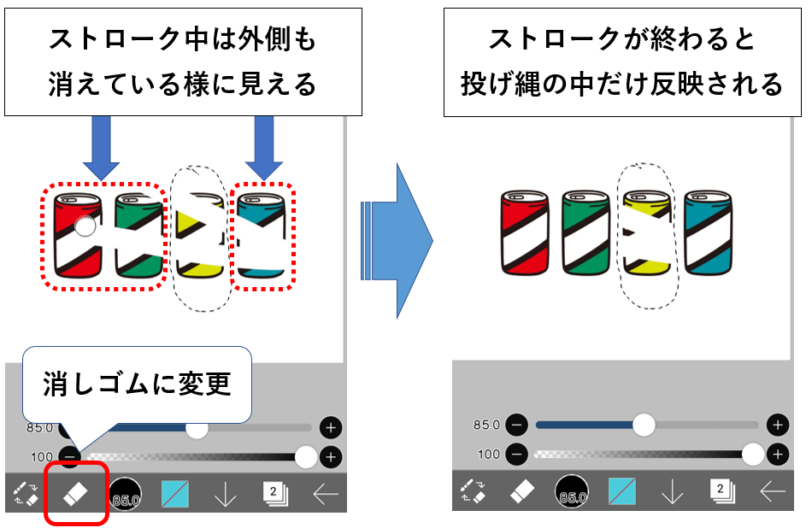
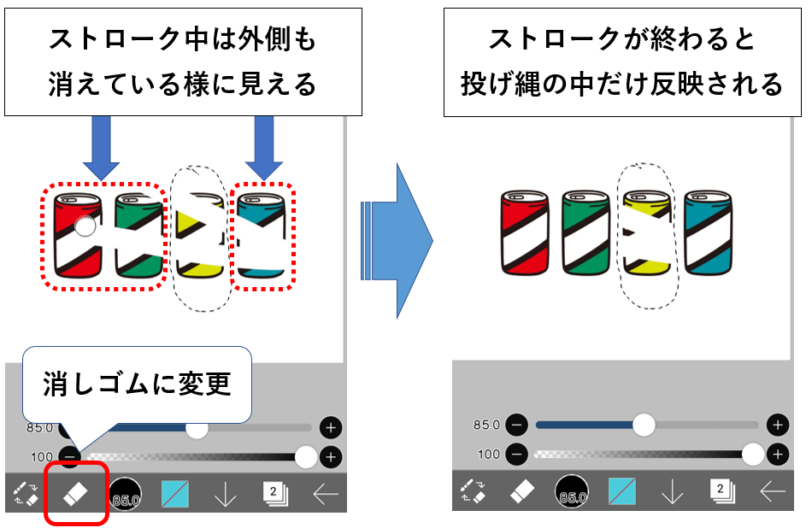
投げ縄で消したい部分を囲う
→消しゴムツールを選択
→消しゴムをかける
※消しゴムのストローク中は周りも消しているように見えますがストロークが終了すると投げ縄の外側は元に戻ります。
→選択を解除する
投げ縄使用における注意点
- 背景があるレイヤーでは投げ縄の範囲に背景も含まれてしまう(背景はレイヤーを分けておく)
- 拡大縮小すると線画の太さも変わってしまう
投げ縄のポイントまとめ



パーツごとにレイヤーを分けていれば実は必要ないツール。
だけど複雑な絵ほどレイヤーが増えちゃうので、レイヤーの節約でまとめてたときや完成間近でレイヤーをある程度結合してしまった後に修正したいときに便利だよ!
- 投げ縄は操作範囲を指定するツール。イラストの部分移動などの操作が可能。
- 「選択範囲の反転」は一部分を除くレイヤー全体を操作したいときに使用。
- 投げ縄+各種操作の組み合わせで様々なシーンで活用可能。
- 背景付きレイヤーでの使用は向いていない(範囲内の背景も一緒に動く)ので注意
- 拡大・縮小をすると線の太さが変わってしまうので注意