- ページ:解像度変更でドット化
- ページ:ドット絵設定キャンバスで読み込み
- ページ:FXフィルターでドット化
2.ドット絵設定のキャンバスに読み込み
※画像が見えにくい時はタップで拡大できます。
操作方法
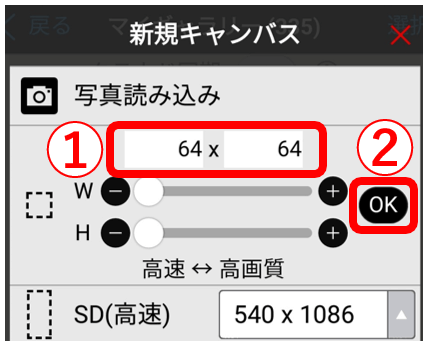
①キャンバスサイズを決めて入力(サイズによるドット感は1ページ【初めに】参照)
※イラストが1:1サイズ以外なら比に合わせて設定。
②「OK」をタップしてキャンバスを作成
イラストの周囲に加筆したい時は一回り大きめに設定します。
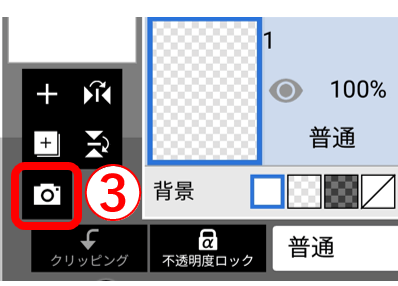
③「画像読み込み」(📷)をタップしてイラストを読み込む
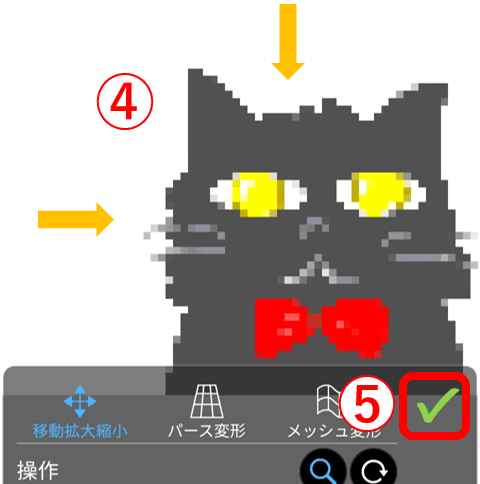
④画像を拡大縮小し好みのドット感を確認・配置
※余白バランスは読み込み後に「キャンバスサイズ変更」または「トリミング」で調整します。
※キャンバスではなく絵のサイズを変更する場合は再読み込み(理由は後述)。
⑤決定「✔」をタップ
★読み込んだ画像がぼやけてるときはキャンバスの設定で「ビュー拡大時の補間」(1Pに移動)がOFFになっているか確認してください。
サイズ変更をしたいときは再読み込みで!
読み込み時にピクセルに合わせて色が削られているため、更に移動やサイズ変更すると新たに削られる部分が生じイラストが歪(いびつ)になります。
このためサイズ(&位置)変更は読み込みからやり直すことを推奨します。

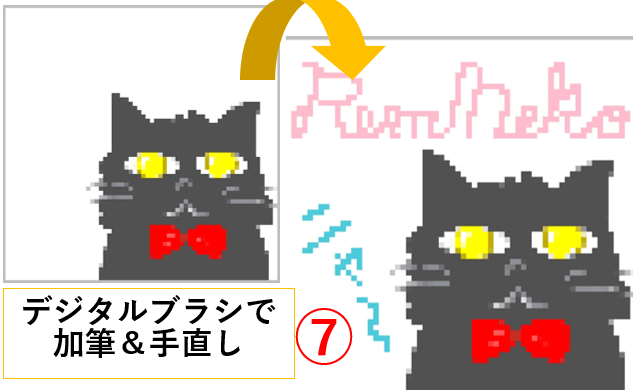
⑦デジタルペン(ブラシサイズ1px)で加筆&色・型崩れを手直しして完成
下の案内記事の保存方法をご参照ください
● 加筆部分は滑らかな描画にしたい
● SNS・webに投稿したい
こちらの保存方法を参考にしてね


初心者でも簡単!|ドット絵(ピクセル画)の描き方と保存のポイント
ドット絵に興味はあるけど描き方が分からないという方必見!アイビスペイントでドット絵を描く方法を事前設定から保存時の注意点まで解説しました。
- ページ:解像度変更でドット化
- ページ:ドット絵設定キャンバスで読み込み
- ページ:FXフィルターでドット化
