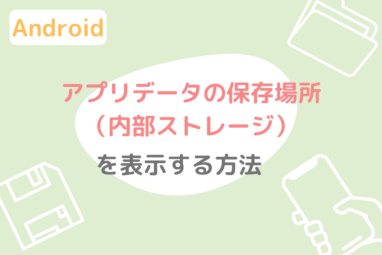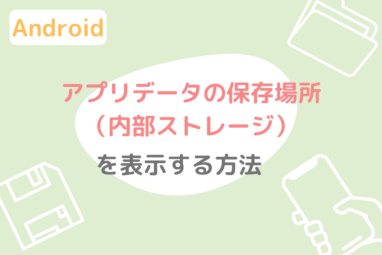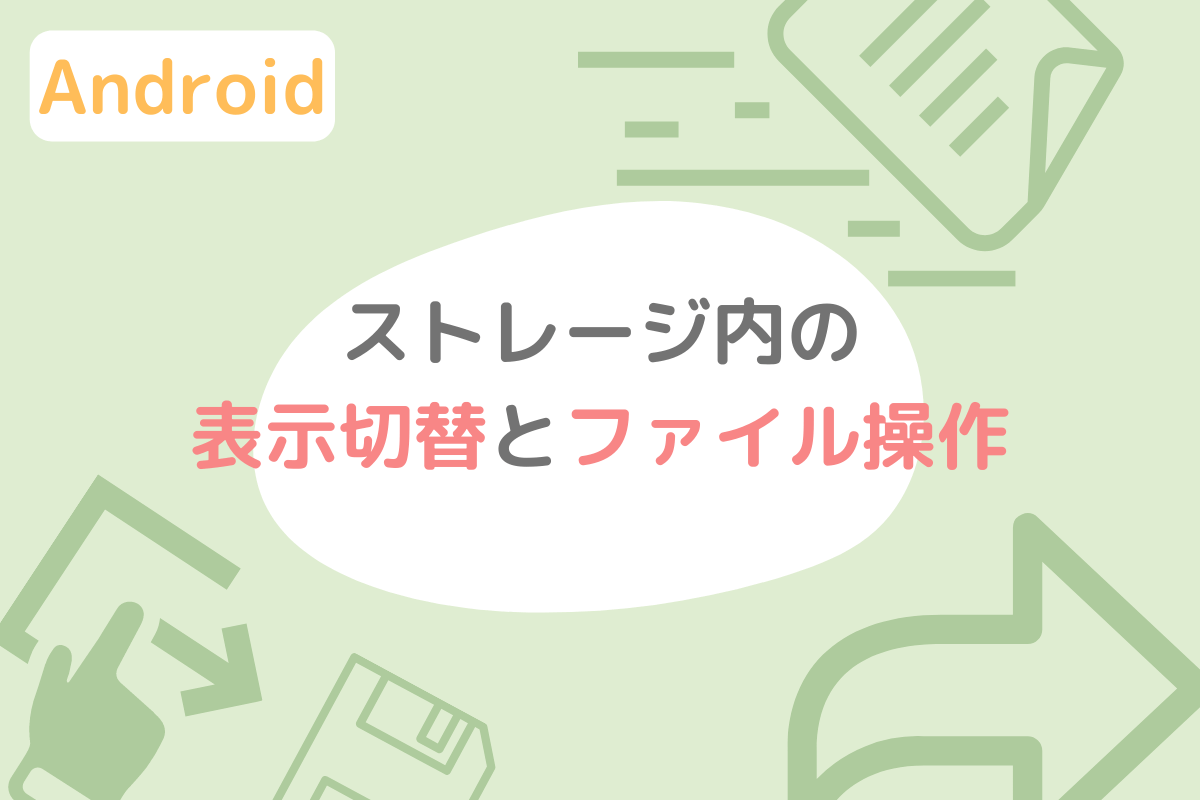アプリで作成中の動画やイラストを別のデバイスで続きから編集したいときなど、内部ストレージからアプリデータを探してコピーまたは移動して別デバイスで読み込みます。
内部ストレージの開き方については別記事(リンク)で紹介していますが、本記事では目的データを見つけやすくする表示設定と詳細情報の確認および見つけた後のファイル操作について解説します。
1.表示切替と詳細確認
スマホ内のアプリが多いほどストレージ内のフォルダも多く探しにくくなります。
また、時々ファイル・フォルダ名が長すぎて表示しきれず何のアプリか判断できないということもあります。
目的と異なるアプリデータを触ってしまうと大変なので、このような場合は以下の機能を使って対象データを見つけましょう。
- 表示切替で探しやすく
- 詳細情報で目的のアプリか確認
1.表示切替
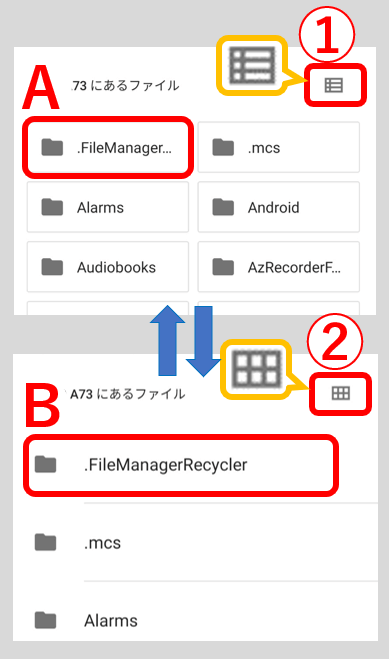
ファイル・フォルダの表示は2列表示と1列表示で切り替えることができます。
①2列表示(初期表示)の状態で右上の並び替えアイコンをタップ
A(2列)→B(1列)
②1列表示の状態で並び替えアイコンをタップ
B(1列)→A(2列)
★それぞれのメリット★
- A(2列)
一目で確認できるファイル数が多い - B(1列)
表示文字数が多くファイル名を確認しやすい
2.詳細の表示
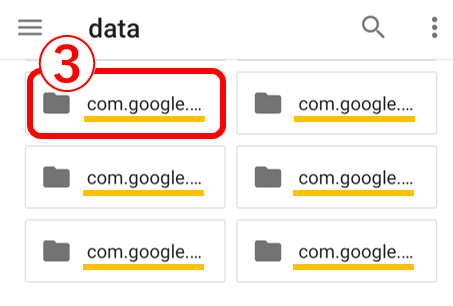
同じメインタイトルを持つ複数アプリがある場合やフォルダ名が長くて表示切替えでもアプリ名を確認できないときは詳細表示で確認できます。
③確認したいフォルダ・ファイルをタップ

フォルダ名の頭にcom./jp.co./jp.ne.などがついていることが多いです。
見つからないときはこれも意識して探してみてね。
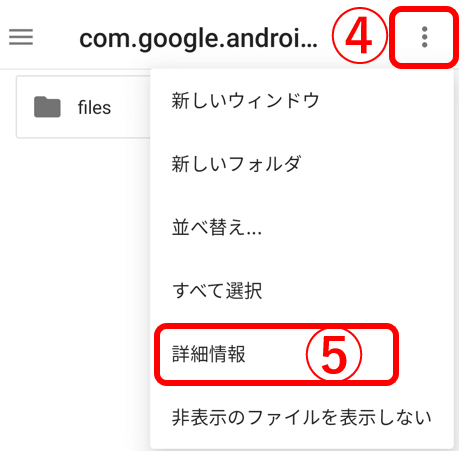
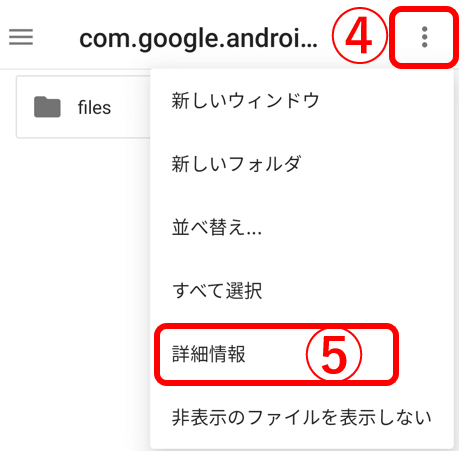
④右上の3点マークをタップ
⑤詳細情報をタップ
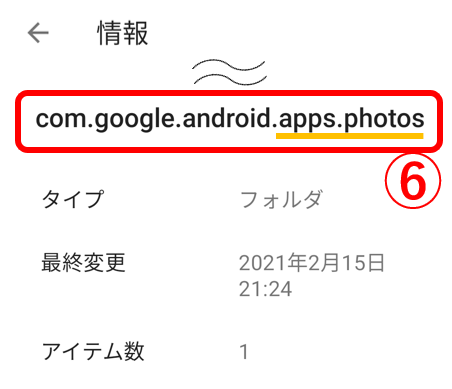
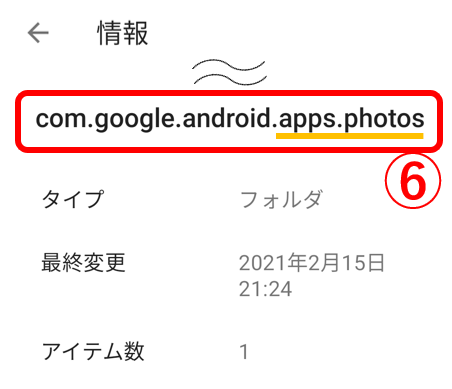
⑥ファイル・フォルダ名が全表示される



違うアプリのデータをコピーしても読み込めないですよね。移動・削除などは間違うと大変なことになるので、似たような名称があるときは必ず確認しましょう。
2.ファイル・フォルダ操作(コピー・移動・削除)
本記事ではアプリデータを個別に操作するケースを解説しています。
機種変更時のアカウント情報を含めたデータの引継ぎ(継承)はアプリ内に引継ぎ用のエクスポート機能が用意されていることがあるのでまずはアプリ情報をご確認ください。
1.選択とコピー
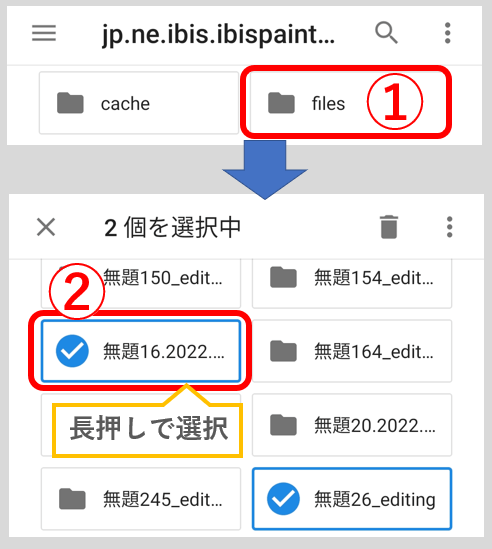
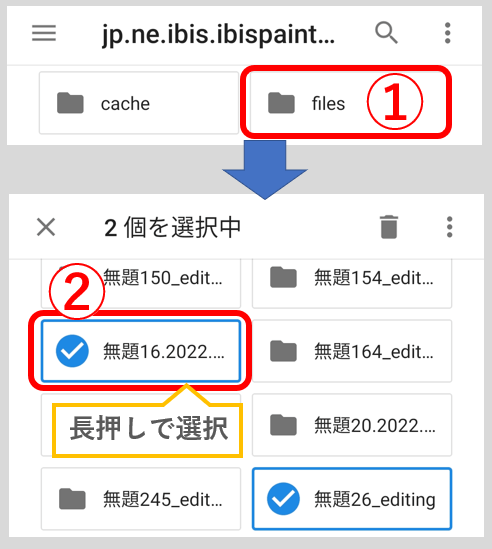
①目的のアプリデータフォルダを開く
②操作したいファイルを長押しで選択
※2つ目以降はタップで選択できます。
※もう一度タップすると選択解除
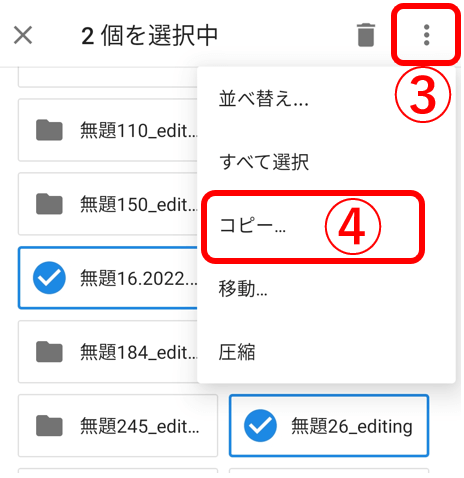
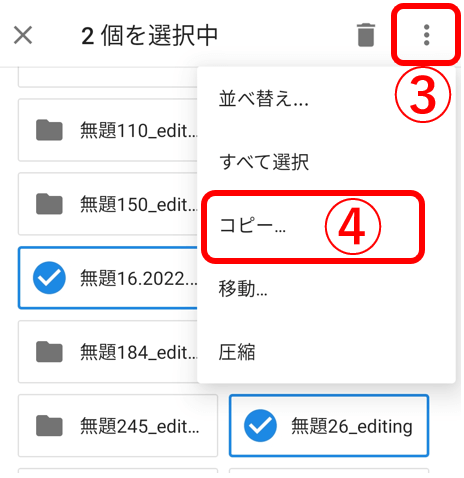
③右上の3点マークをタップ
④表示項目からコピーをタップ
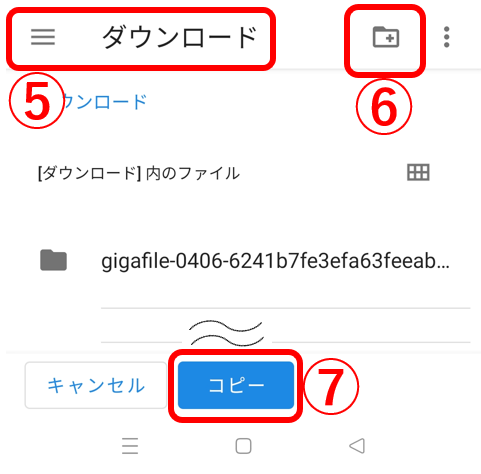
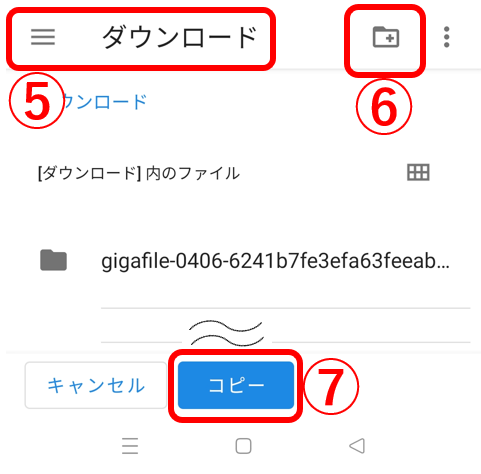
⑤開いた場所(ここではダウンロード)にコピーで良いか確認。他の場所を選びたいときは三本線をタップして⑧に進む
⑥フォルダを作りたいときはフォルダプラスアイコンをタップ
⑦コピーをタップすれば完了
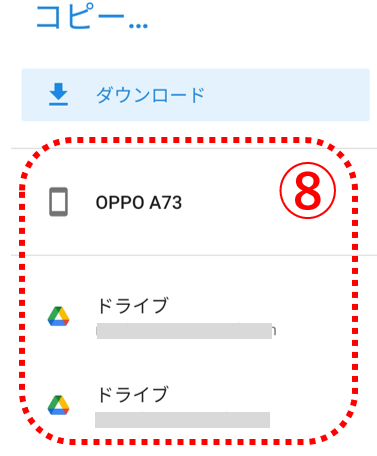
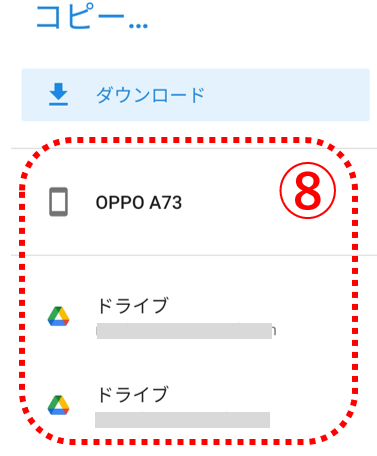
⑧スマホ内の別フォルダまたは接続されているクラウドの中からコピー先を決定する
※別フォルダはデバイス名をタップしてフォルダを探します。
2.削除
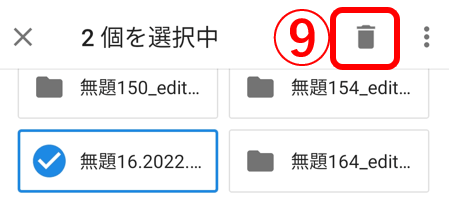
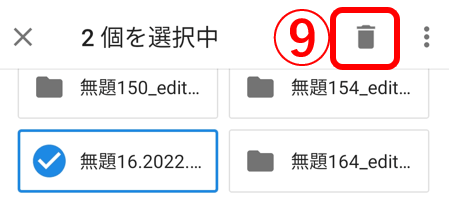
⑨ファイルを選択し右上のゴミ箱マークをタップで削除



ファイルを間違ってないか必ず確認!
3.移動
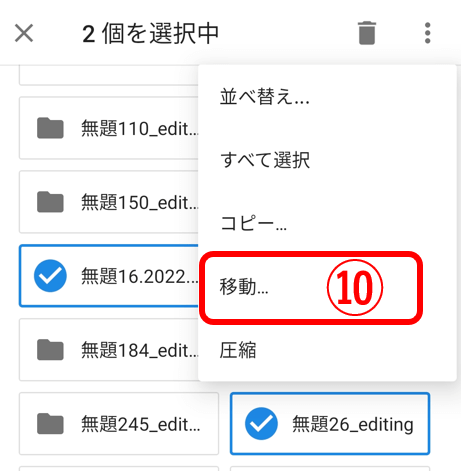
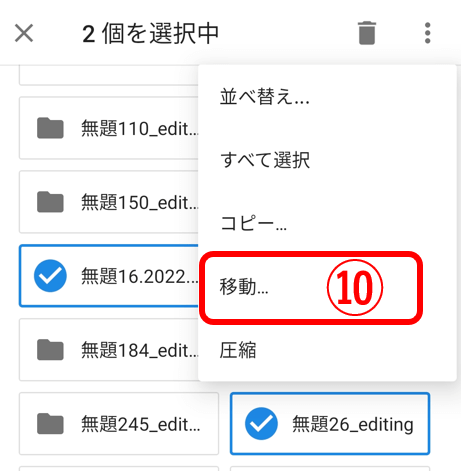
⑩ファイルを選択した状態で3点マークから移動の項目をタップ
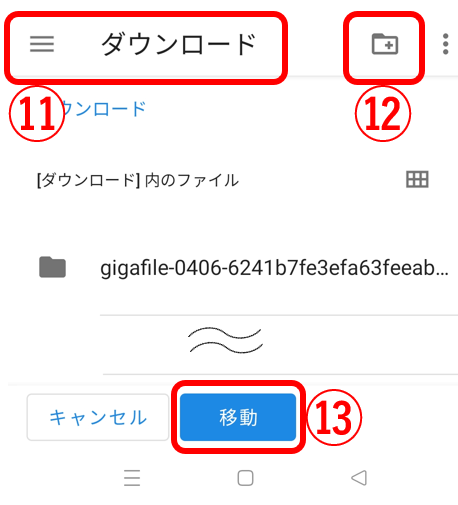
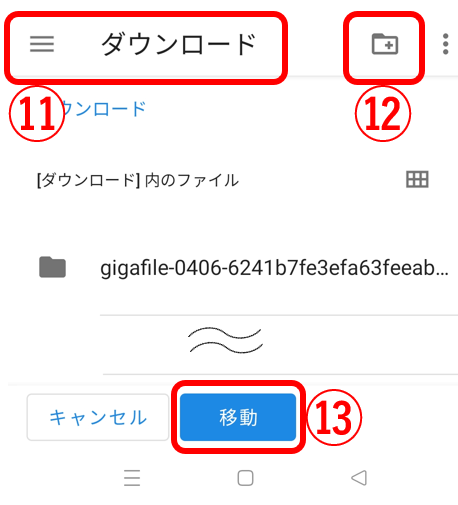
⑪表示された場所以外に移動したいときは三本線をタップして⑭へ進む
⑫フォルダを追加したいときはフォルダプラスアイコンをタップ
⑬移動をタップで完了
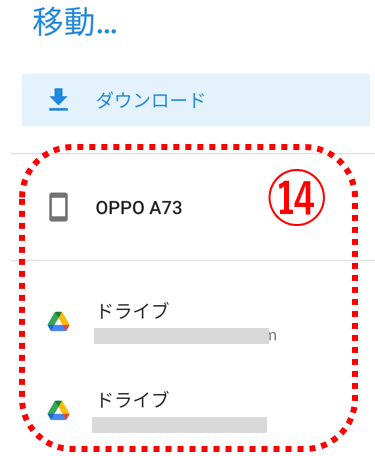
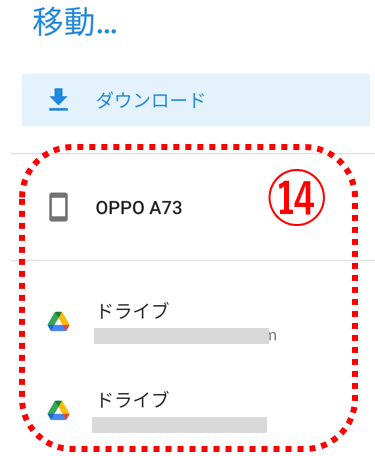
⑭スマホ内の別フォルダまたは接続されているクラウドの中から移動先を決定する
※別フォルダはデバイス名をタップしてフォルダを探します。
>>表示切替/詳細情報トップに戻る
>>ファイル操作トップに戻る
以上、ストレージ内の表示切替とファイル操作の説明でした。
最後までお読みいただきありがとうございます。