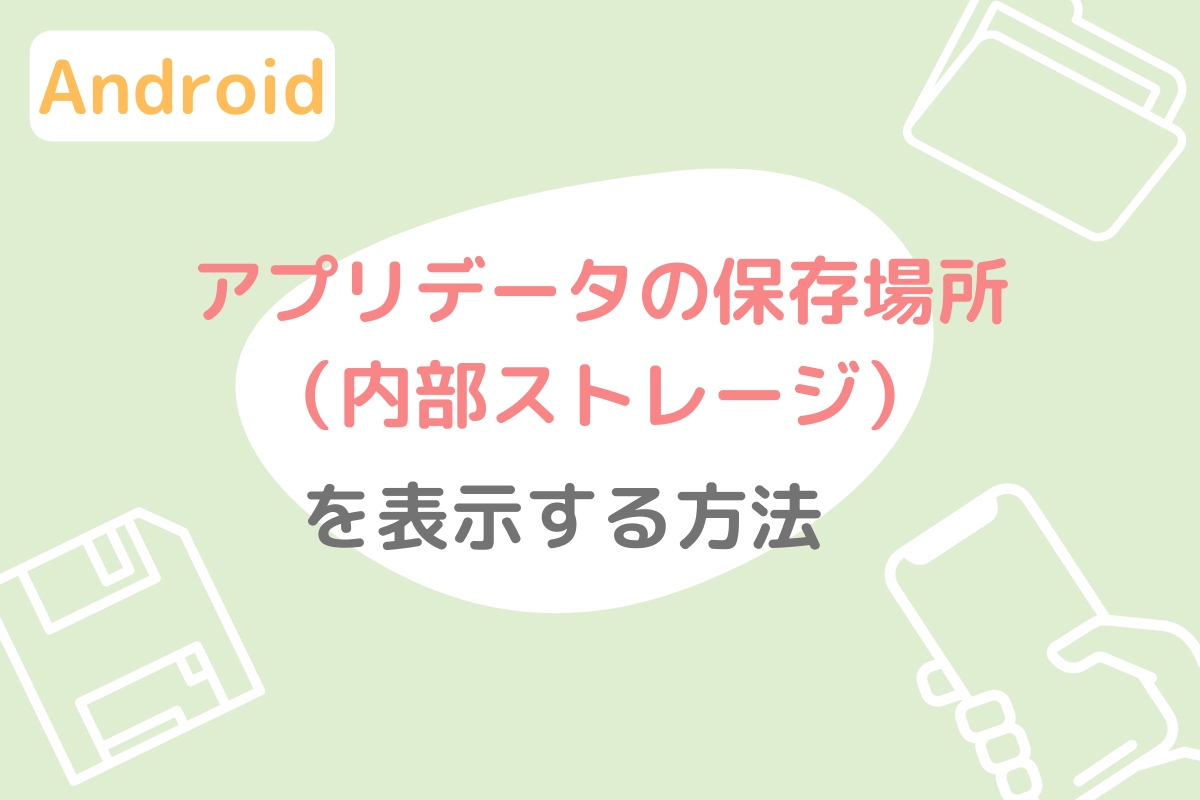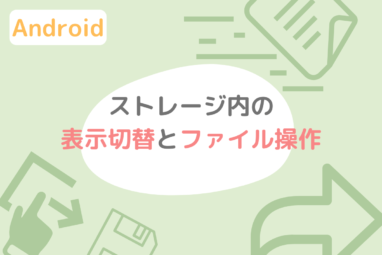動画やイラスト作成をしているとバックアップまたは編集の続きをPC等別のデバイスで行うために制作物ではなく制作データが必要な場合があります。
これらのデータは通常内部ストレージに保存されていますが、内部ストレージやそこに置かれるデータを含むファイル全体を管理するOS付属のファイルマネージャーは分かりにくい場所に置かれていることが多いです。
本記事では内部ストレージに保存されているアプリデータにアクセスするための3つの方法をご紹介します。
OS付属ファイルマネージャー(内部ストレージ)の開き方
内部ストレージを開く方法は全部で3通りあります。
①②はAndroidの機種によってどちらかが使えます。
③はファイルアプリをダウンロードしていれば使えます(プリインストール含む)。
1.設定から内部ストレージにアクセスする
例:moto g(7)
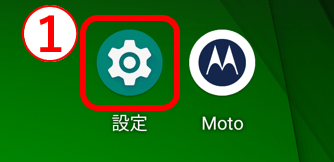
①設定(歯車アイコン)をタップする
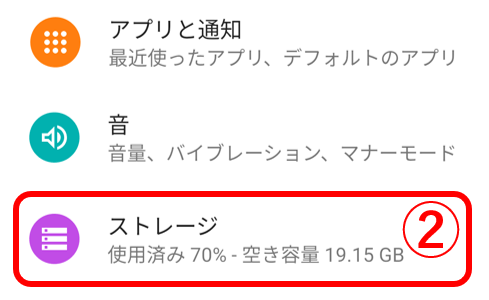
②ストレージをタップで開く
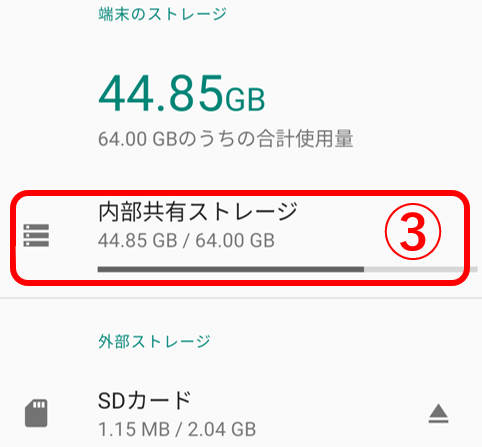
③内部共有ストレージをタップ
※SDカードが入っていない場合は「ファイル」等の表示になっていることがあります。
本項目の最後に例を載せていますが機種によっては内部ストレージが表示されません。
その場合は他2つの方法をお試しください。
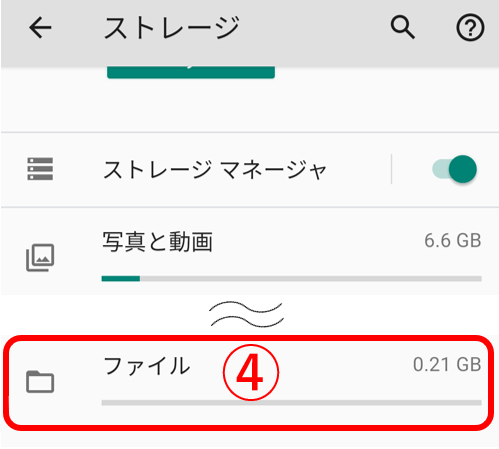
④ファイルをタップ
※③でファイルが表示されていた場合は⑤または⑥が表示されます。
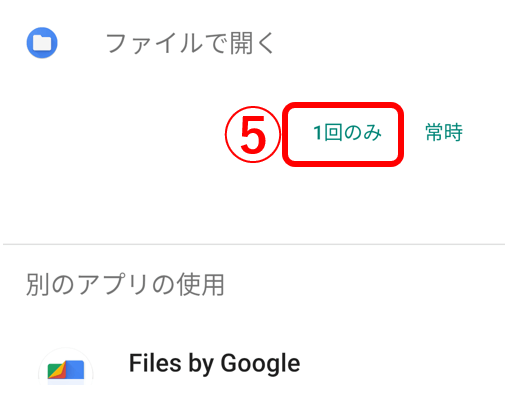
⑤「1回のみ」をタップ
※常時でも問題はありません。
※この画面が表示されずそのまま開くケースもあります。
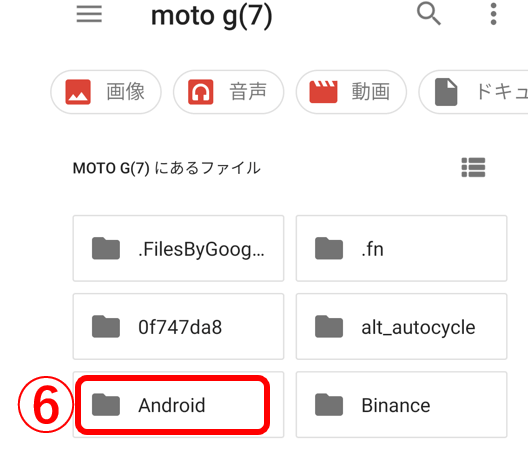
⑥Androidフォルダをタップ
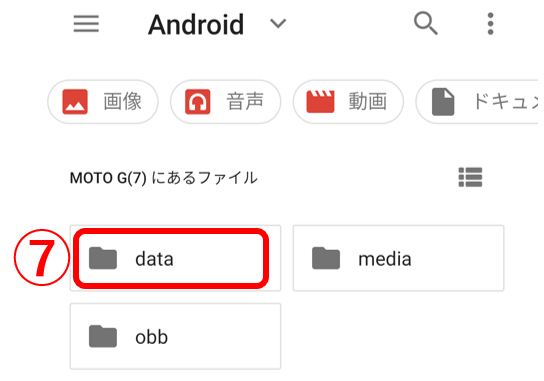
⑦dataフォルダをタップ
後はフォルダ内からアプリフォルダを探し、目的のデータファイルをコピーなり移動なり操作します。

アプリフォルダを探す時はフォルダ名の頭にcom./jp.co./jp.ne.などがついていることが多いので意識して探してみてね。
ファイル操作(コピー・移動・削除)については下のリンク記事をご参照ください。
Androidの機種によっては設定に内部ストレージが用意されていない場合がある(下図)ので、その場合は次の検索から、または外部ファイル管理アプリからの方法をお試しください。
設定に内部ストレージがないケース
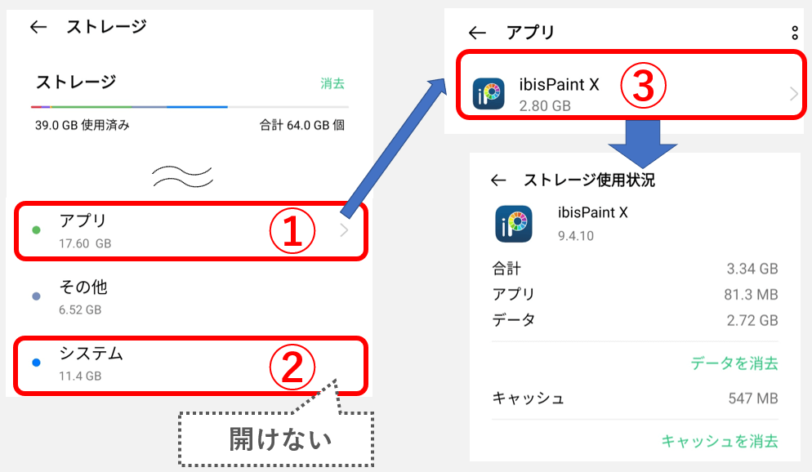
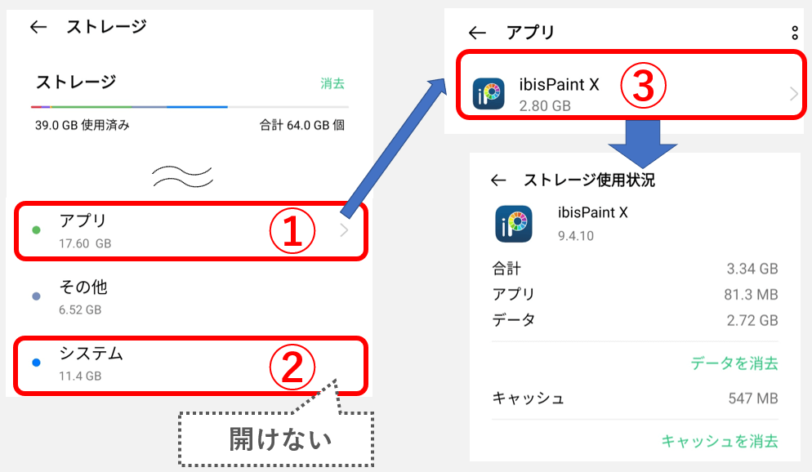
・ストレージを開いても共有ストレージがない。
・アプリデータと関連がありそうな項目もストレージに進めない
└アプリ:開いても「消去」しかない(①ー③)
└システム:開けない(②)
2.検索からファイルマネージャーを表示する
[1.設定から…]に戻る
[3.ファイル管理アプリから…]に進む
例:OPPO
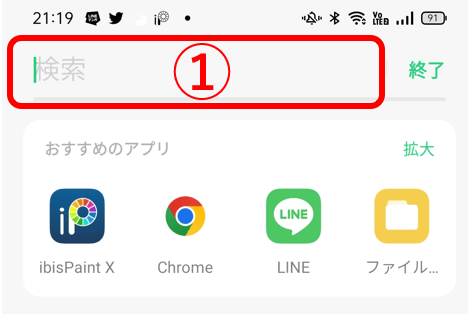
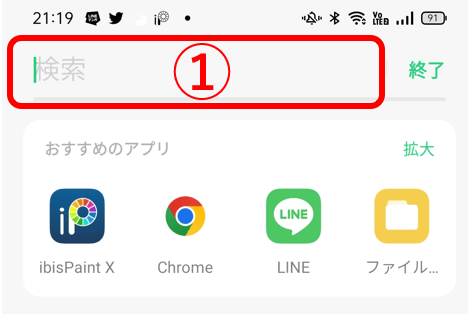
①スマホ画面の真ん中辺りに触れて下にスワイプすると検索画面が表示されるので「ファイル」と入力
※google検索ではありません。
※スワイプしても内部検索が表示されない機種は[1. 設定から…]または[3. 外部ファイルマネージャー…]をお試しください。
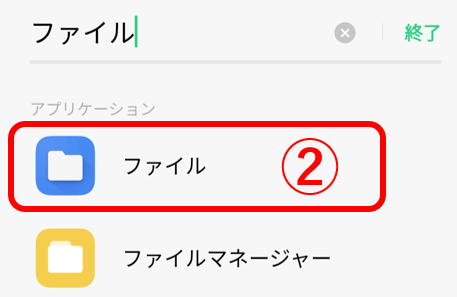
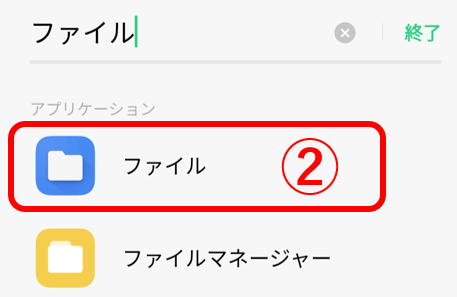
②普段使用しているファイル管理アプリとは別のファイルアプリがでてくるので開く
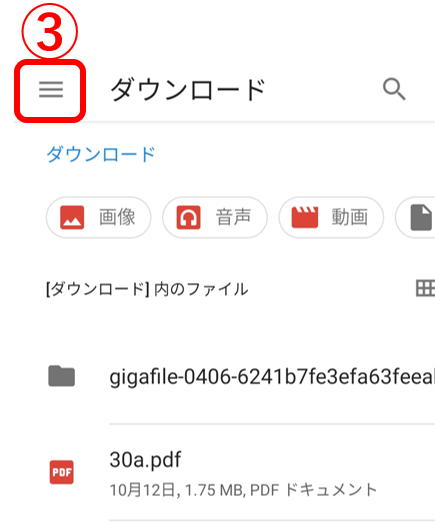
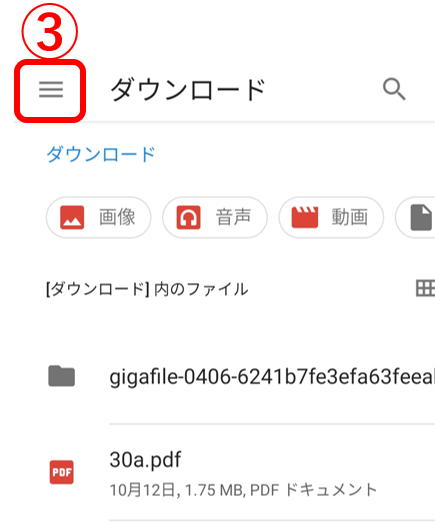
③現在開かれている場所名の左にある三本線をタップ
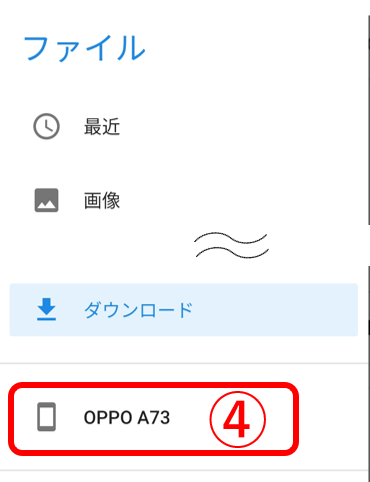
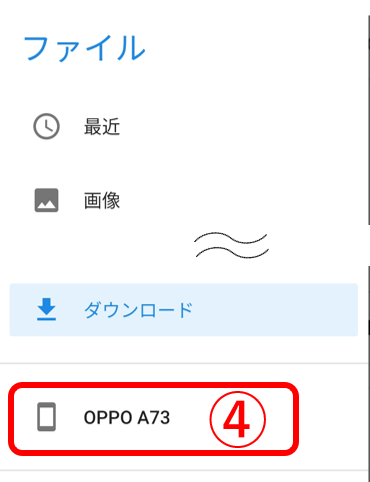
④スマホマークと端末名称の項目をタップ
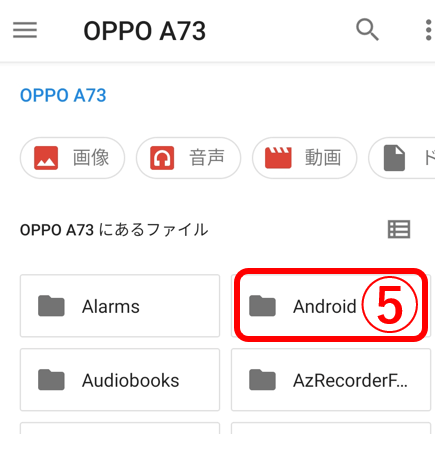
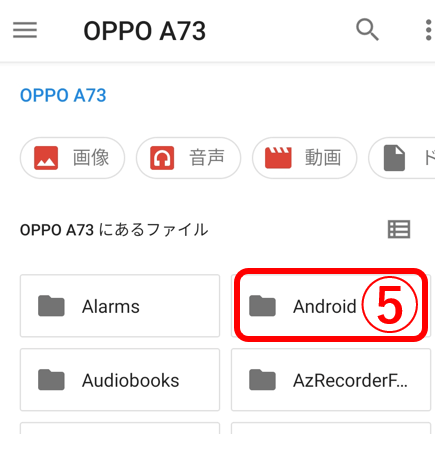
⑤Androidフォルダから内部ストレージのアプリフォルダにアクセスできる
ここからは[1. 設定から…]操作⑥以降と同じです。
3.外部ファイルマネージャーから
普段写真やダウンロードファイルなどを管理するためにスマホにプリインストールされているファイル管理アプリか自分でダウンロードしたアプリを使用していると思います。
これらのファイル管理アプリを通じて内部ストレージに入る方法をご紹介します。
例:OPPO
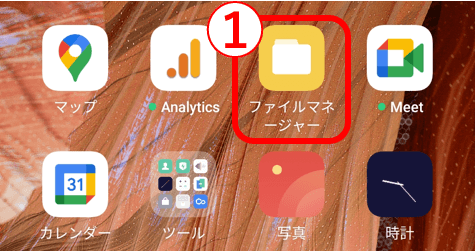
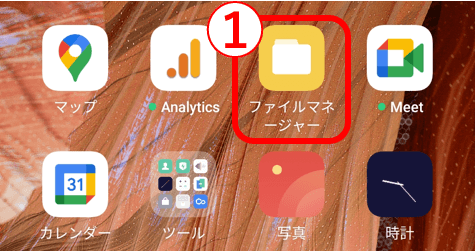
①普段使用しているファイル管理アプリを開く
※ファイル管理アプリを入れておらず[2. 検索から…]の検索画面も表示されない場合はPlayストアでアプリをダウンロードしてください(例:Files by Googleなど)。
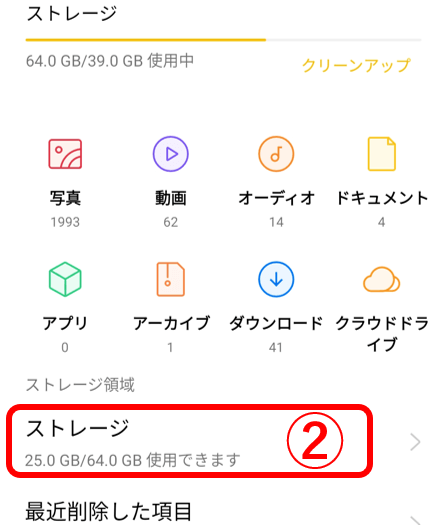
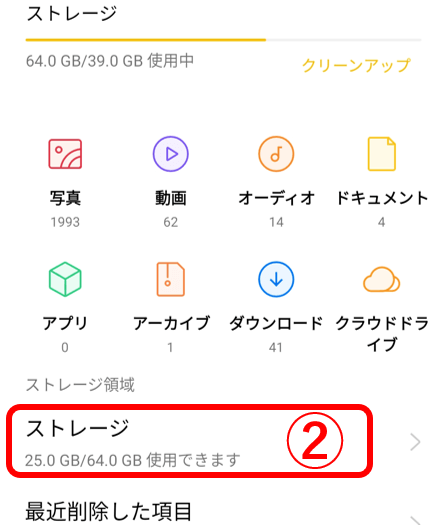
②下の方にあるストレージという項目をタップ
※プリインストールアプリでは「内部ストレージ」となっていることがあります。
その場合開けば内部ストレージなので[1. 設定から…]操作⑥以降と同じです。
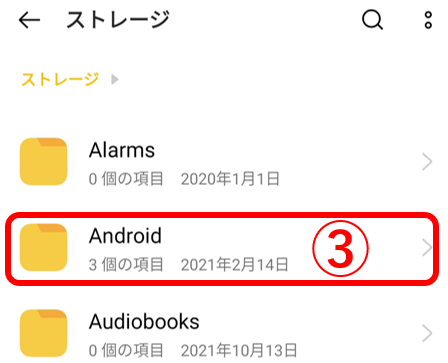
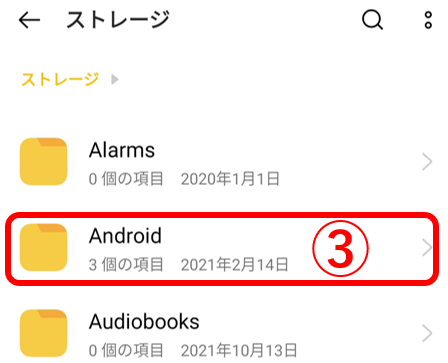
③Androidフォルダをタップ
※まだ内部ストレージではありません。
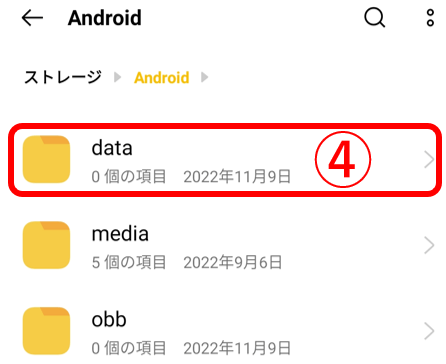
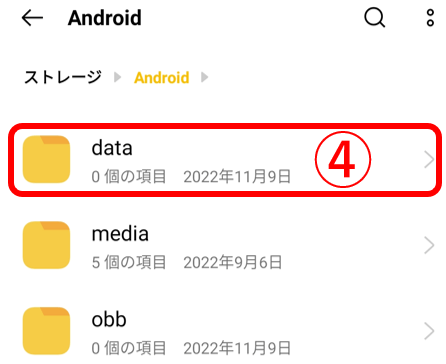
④dataフォルダをタップ
※まだ内部ストレージではありません。
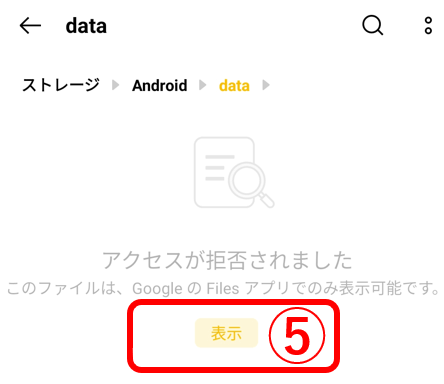
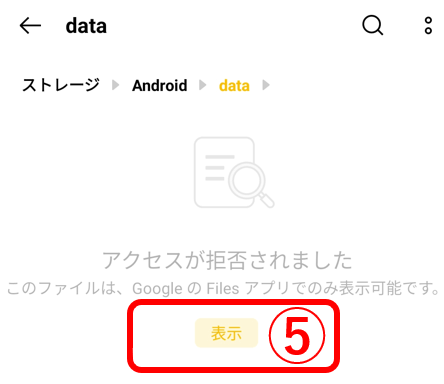
⑤アクセスが拒否されたという表示がでたら「表示」をタップ
※アプリによって表示が異なります。
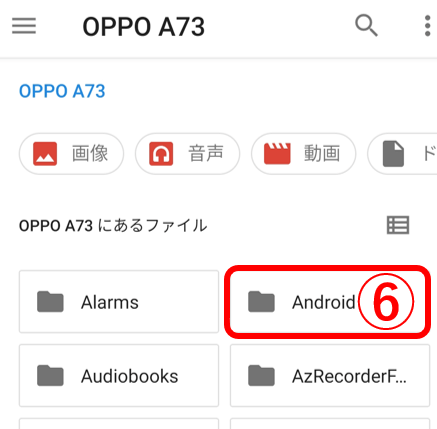
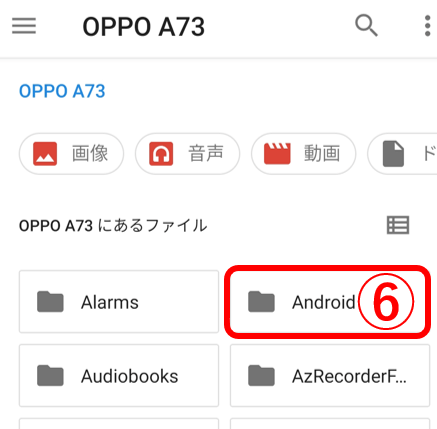
⑥使用端末名(ここではOPPO A73)が表示されAndroidフォルダがあればOK
内部ストレージに入ったのでここからは[1. 設定から…]操作⑥以降と同じです。
以上が内部ストレージにあるアプリデータにアクセスするための3つの方法です。
参考になれば幸いです。