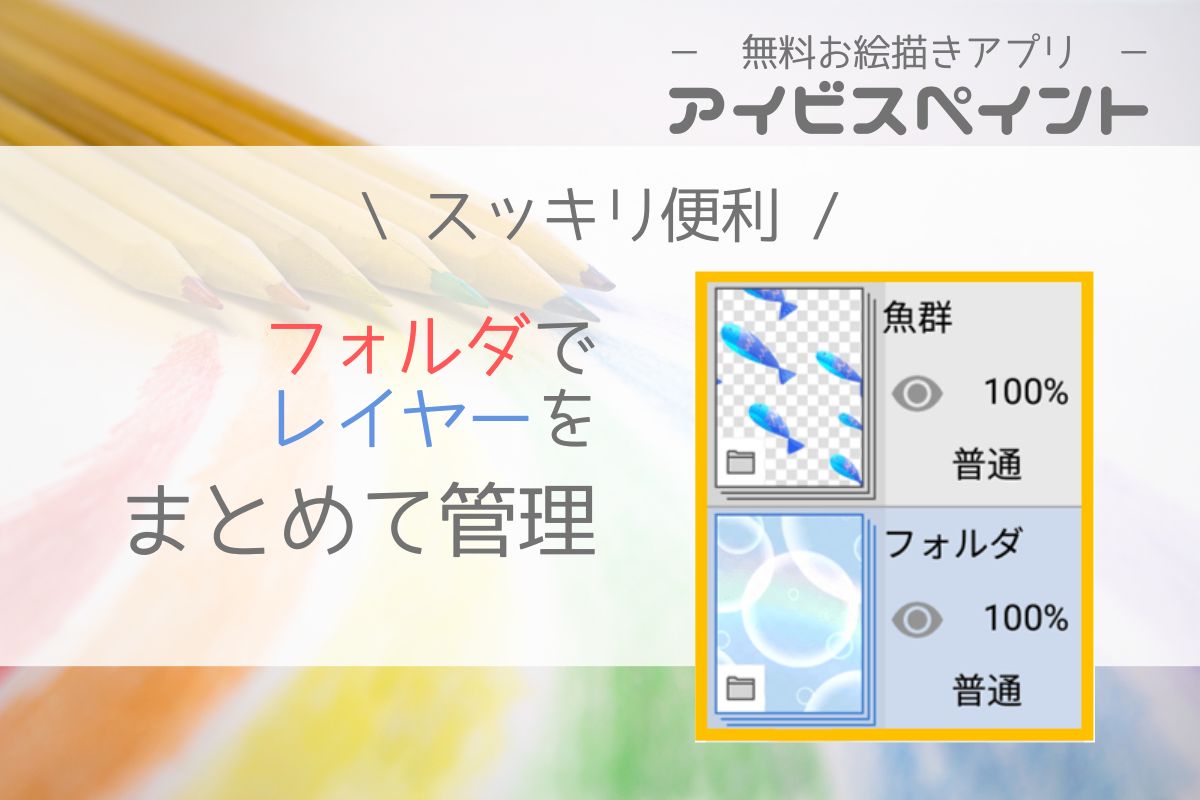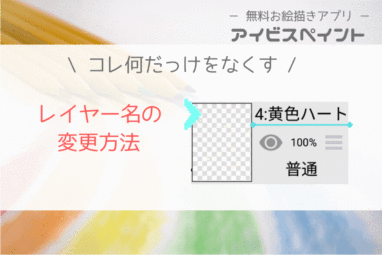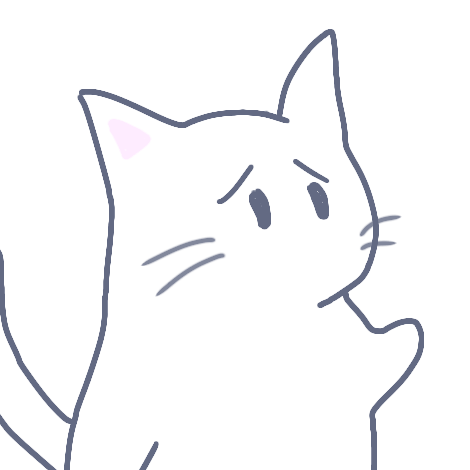
・レイヤーが多くて探すのが大変💦
・関連レイヤーだけまとめて反転とかできたらいいな
こんなお悩みを解消してくれるのがフォルダ追加機能です!
関連レイヤーでまとめればスッキリ見やすくなるだけでなく、レイヤー画面の機能がフォルダ単位で使えるようになるのでとっても便利。
本記事ではフォルダ追加機能のメリットと使い方について説明していきます。
フォルダ追加のメリットと操作方法
フォルダ化のメリットと注意点
※画像が見えにくいときはタップすると拡大できます。
下の画像はフォルダ追加前と後のレイヤー画面比較です。
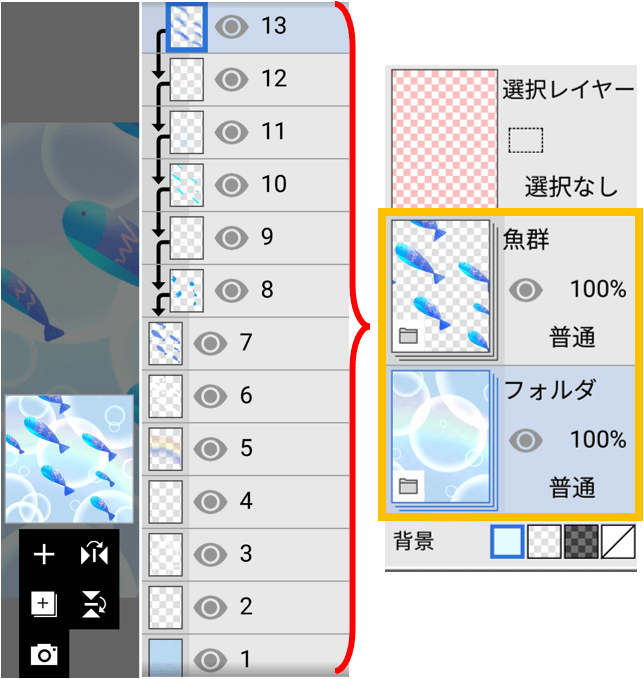
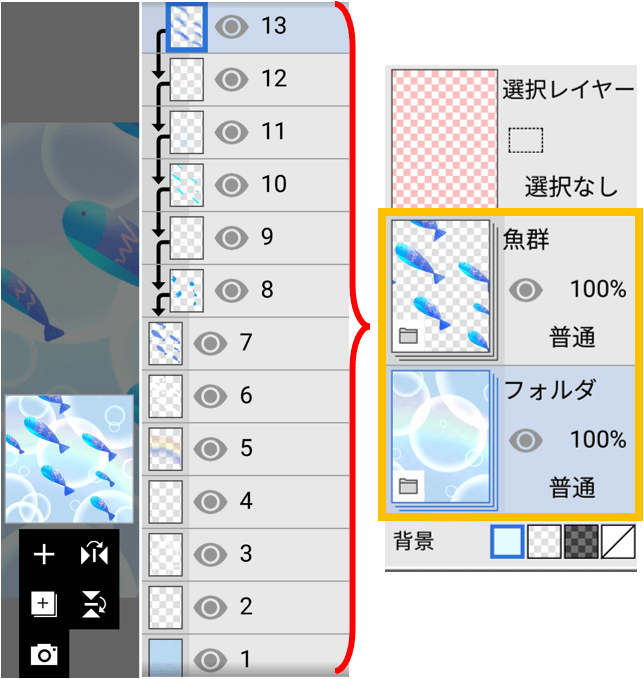
フォルダ化前は全レイヤーから探さないといけませんがフォルダ化すると関連レイヤーから探せるようになります。
※すべてのレイヤーをフォルダに入れる必要はありません。
見た目もスッキリして探しやすく、ストレスが少ないですね。
この効果はレイヤー数が多いほど、また淡い色味のレイヤーが多いほど実感できます。
フォルダ追加のメリット
- レイヤーを探しやすい
- フォルダ単位で色んな機能が使える
- レイヤー画面がすっきりする
注意点
- フォルダに入れてもレイヤー数は変わらないので増えるほど重くなる
- 間違ったフォルダに入れると探しにくい
- フォルダ削除は中のレイヤーも消えるので事前にフォルダから出す
フォルダ追加の方法と使い方
フォルダの追加方法
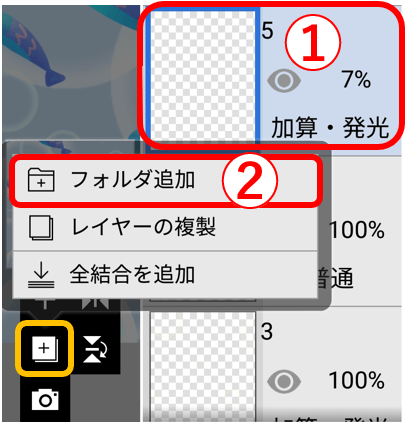
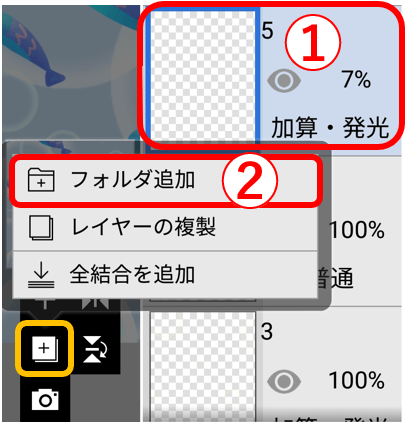
①フォルダに分類したいレイヤー群の一番上を選択
②特殊レイヤー(□で+が囲われたアイコン)からフォルダ追加を選択
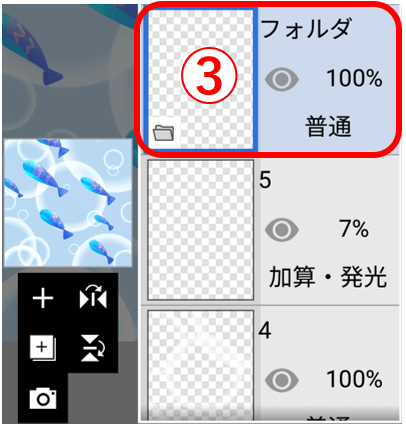
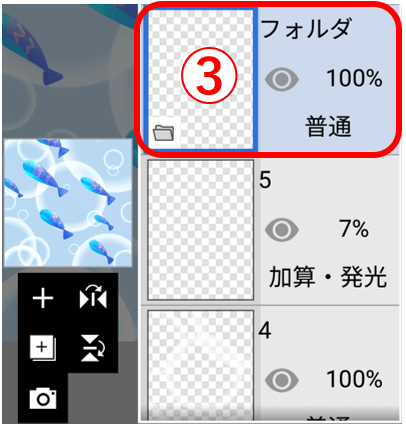
③選択していたレイヤーの上にフォルダが追加される
フォルダにレイヤーを移動
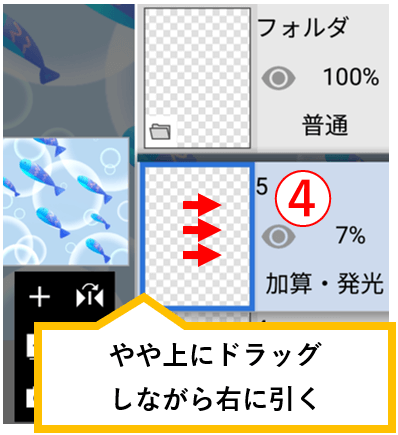
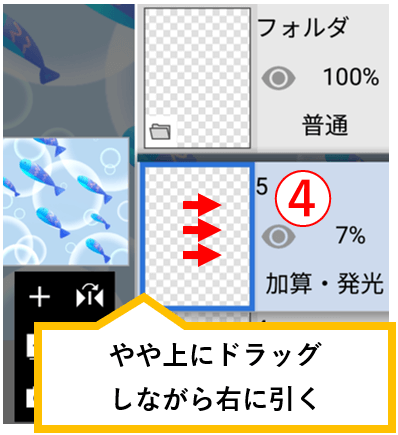
④フォルダに分類するレイヤーをドラッグで右に引く
フォルダに少しひっかける様にやや上にドラッグしながら右に引く感じです。
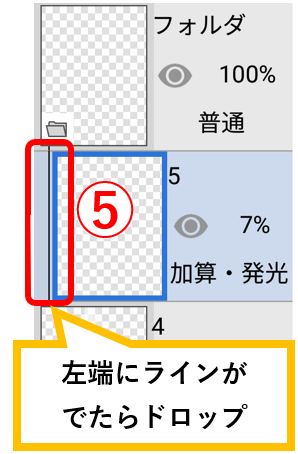
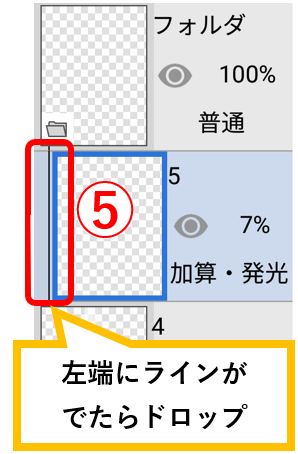
⑤左端にラインが表示されたらレイヤーをドロップ
同一フォルダに括りたいレイヤーに同じ操作を行います。
※レイヤーをフォルダから出したいときは逆の操作を行います(操作が上手くいかないときはフォルダの一番下までレイヤーをドラッグして左側に引くと出しやすい)。
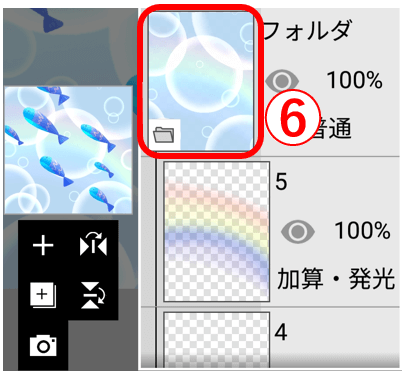
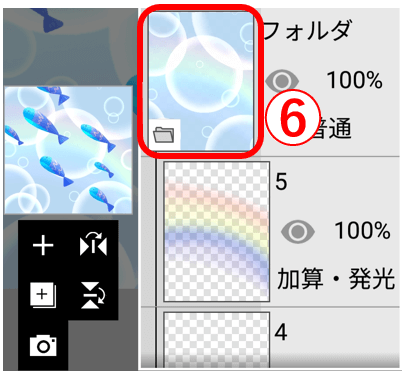
⑥フォルダ部分に表示されるイメージを確認
括りたいパーツのイメージ通りなら完了です。
絵の表示がおかしい場合はレイヤーの上下順や収納漏れがないか確認し調整してください。
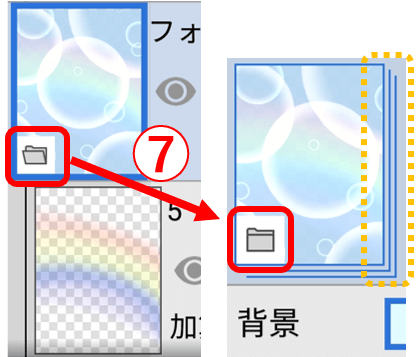
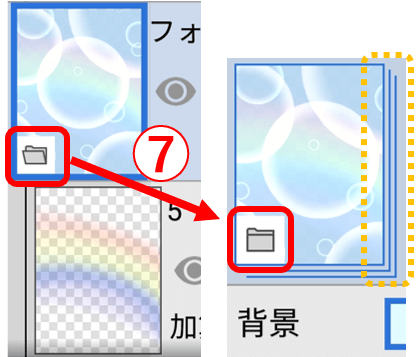
⑦青枠内をタップでフォルダが開閉
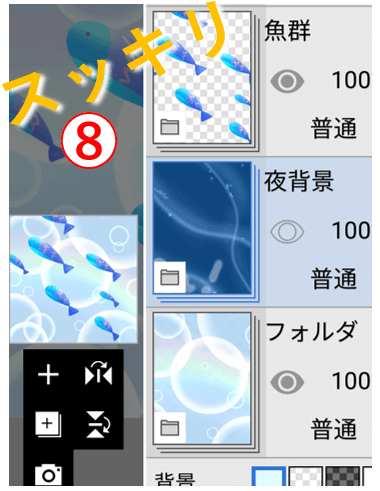
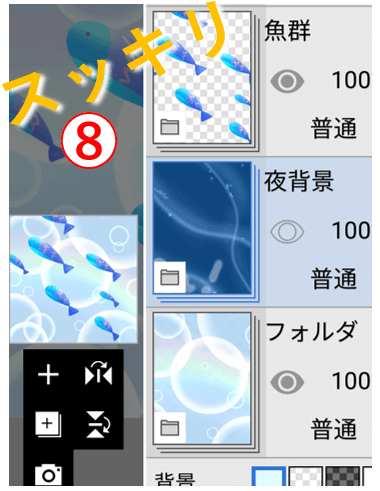
⑧パーツ毎にフォルダ整理
※入れると不便なレイヤーは入れなくてOK
フォルダに名前を付ける(画像内「魚群」「夜背景」)とさらに認識しやすくなります。
※後述⑩と関連記事↓をご参照ください。
フォルダーの使い方
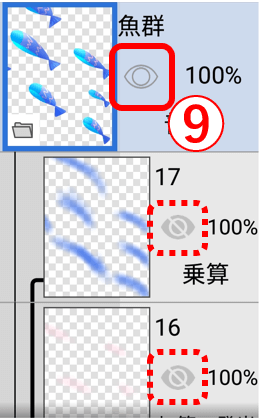
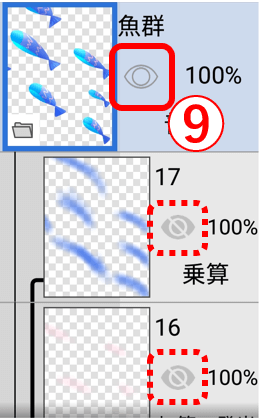
⑨表示・非表示
フォルダを非表示にするとそのフォルダに属するレイヤーはすべてキャンバス上非表示になります。
各レイヤーの表示設定自体は変わっていないので、フォルダを表示にすればレイヤー毎の表示・非表示状態に戻ります。
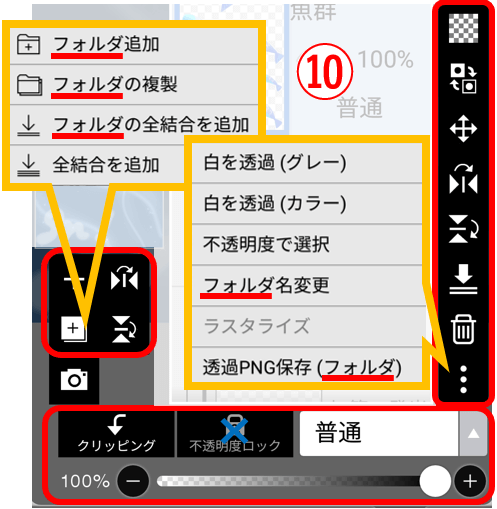
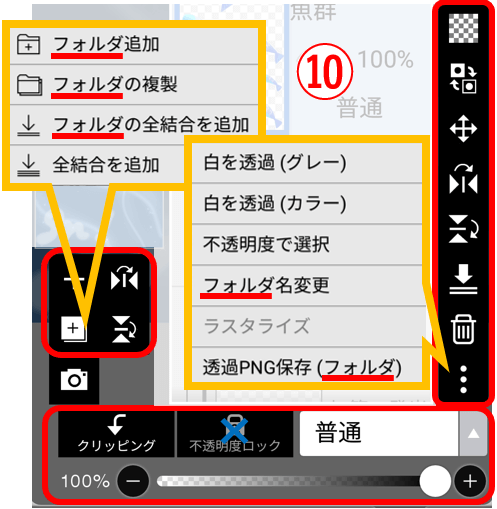
⑩レイヤー画面の各種機能
レイヤー用の機能をフォルダに適用できます(不透明度ロックは除く)。
【例】
✔ 全結合追加:パーツ単位でFXフィルターを掛ける時
✔ 透過PNG保存:キャラ・パーツ単位で保存・転用加工
✔ 複製→反転→移動拡縮:鏡映しのキャラ作成など
このように使い方次第で効率UPするシーンが沢山あります。
フォルダから出す / フォルダの削除
フォルダの削除(ゴミ箱マーク)はフォルダに属するレイヤーも消してしまいます。
フォルダだけ削除したい時はレイヤーをフォルダから出して(フォルダ内一番下から左側にドラッグ&ドロップでフォルダのラインから外して)から削除しましょう。
以上、フォルダ追加機能の説明でした。