アイビスペイント(ibisPaint)の雨ムービー機能をご存じですか?
イラスト上に雨ムービーを表示して好きなタイミングの静止画を保存できる機能ですが、とうとう動画も保存できるようになりました!
本記事では雨ムービー機能の使い方を静止画・動画のそれぞれについて解説しています。
とっても簡単に雨のシーンが作れるので、これからの梅雨シーズンに向けてぜひ活用してみてください。
雨ムービーの使い方と静止画・動画の保存方法
雨ムービーでどんなものが出来上がる?
下のイラストは台風の時の様子を描いたものですが、雨を降らせたいけど描くのめんどくさいな~…と。

そんな時は雨ムービー!!
雨ムービーを使うと、次のような静止画・動画が作成できます。
【静止画】
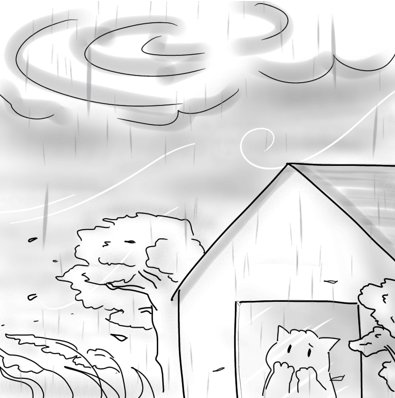
【動画】
1.雨ムービーの作り方(イラストに合う雨を生成する)
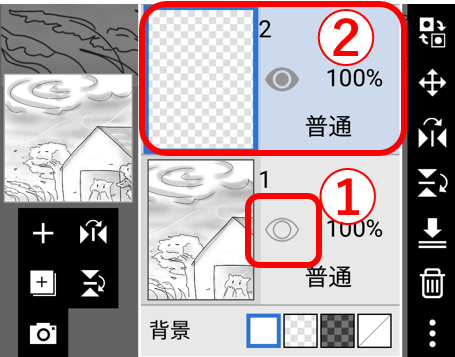
①雨を降らせたいイラストを用意し非表示になっている場合は必ず表示する
②上に新規レイヤーを作成しキャンバスを開く
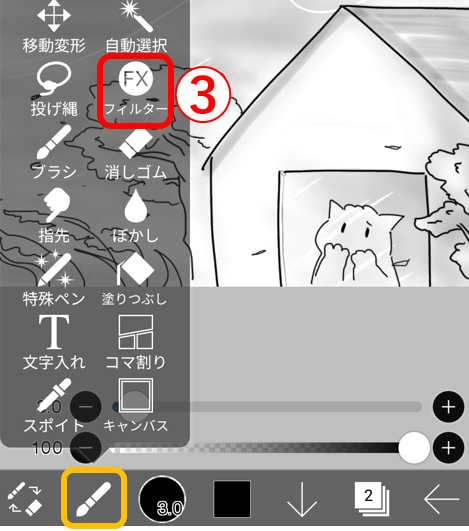
③ツールからFXフィルターを開く
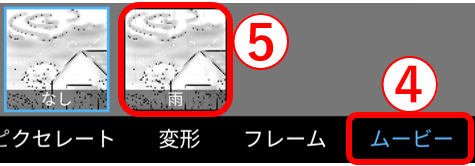
④ムービーをタップして選択
⑤雨をタップ
⇒⇒自動で雨ムービーが始まる
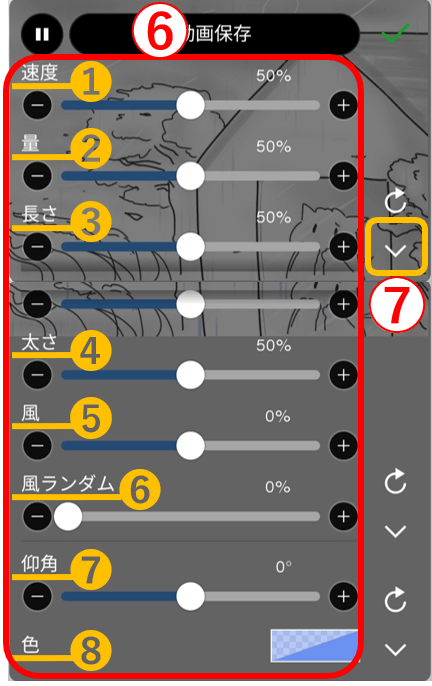
⑥各設定スライダーを調整してイメージに合う雨を作る
項目はすべて雨粒の見た目と動きを決定するものです。
【設定項目】
❶ 速度:雨粒が落ちる速度
❷ 量:表示される雨粒の数
❸ 長さ:雨粒の縦の長さ
❹ 太さ:雨粒の横幅
➎ 風:風が吹く向き(雨粒の角度)
❻ 風ランダム:風向きの乱れ(雨粒の角度に変化を付ける)
❼ 仰角:雨を見上げる、見下ろす角度で表示
❽ 色:雨の色

仰角は前から迫ってくる様子、後ろに流れていく様子にも見えるのでイラストに合わせて臨場感のあるシーンが作れます。
⑦は前の画面(FXフィルターの種類を選ぶ画面)に戻る時にタップします。
2.静止画の保存


①左にある停止ボタンをタップすると雨ムービーが止まるので雨粒の位置や状態が好みの状態になるよう再生・設定調整・停止を繰り返す
②好みの静止画になったらチェックマークをタップして決定
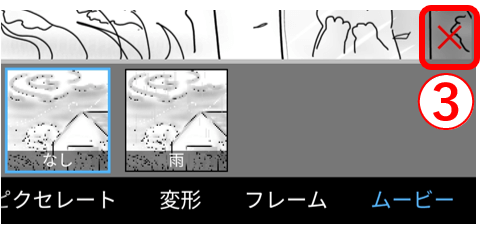
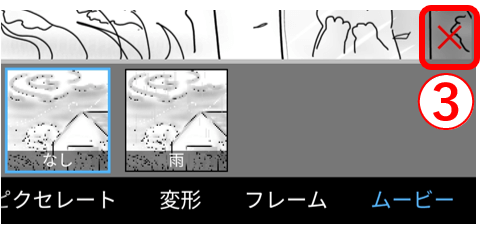
③FXフィルター選択画面に戻るので×印をタップ
【注意】
ここで再度雨ムービーを選択すると雨の静止画のうえに雨ムービーが追加されます。
別の雨を作成したいときは新規レイヤーから作成しましょう。
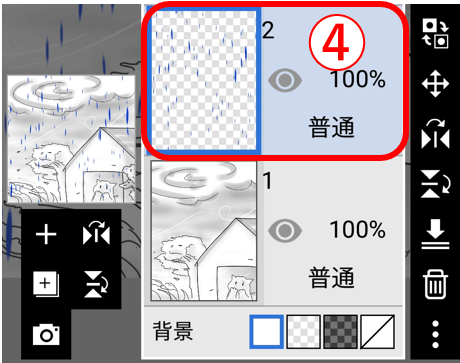
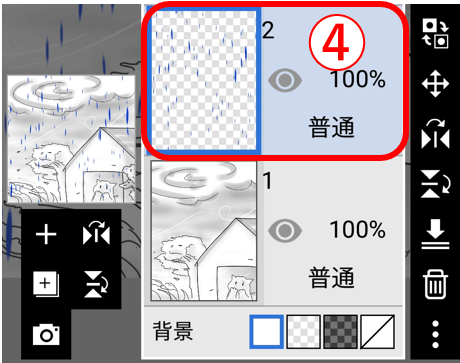
④最初に選択した新規レイヤーに雨のイラストが描かれている
あとは好きなやり方でイラストを保存しましょう。
・結合イラスト不要
⇒通常のPNG保存(キャンバス)
・雨だけ保存して別のイラストに使用したい
⇒レイヤーの透過PNG保存
・レイヤーを残して結合イラストを作りたい
⇒全結合追加
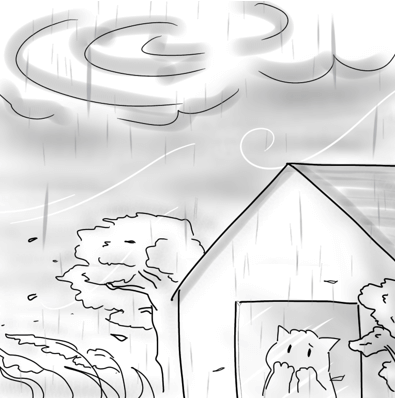
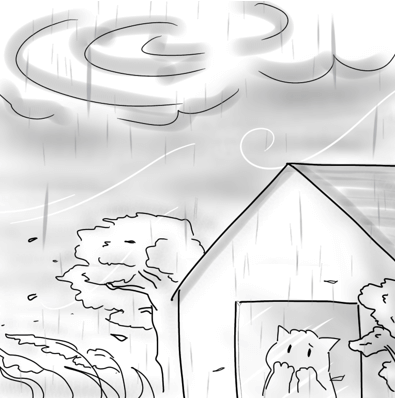
静止画のできあがり!
3.動画の保存
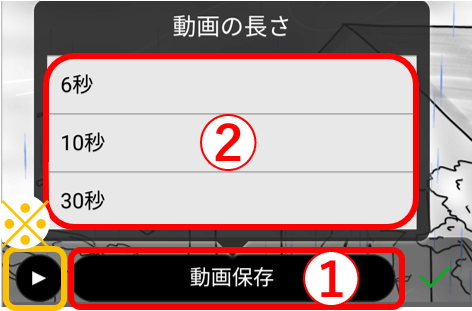
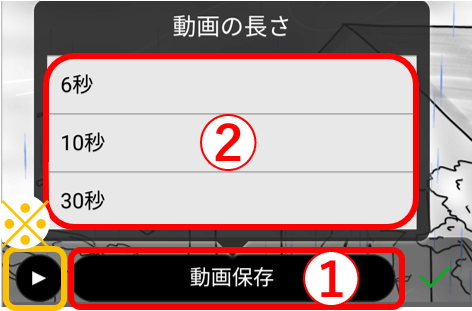
1の雨ムービーの作り方を参考に雨の降り具合を調整します。
①動画保存ボタンをタップ
※この時停止・再生どちらの状態でも問題ありません。
②何秒動画を作るか決めてタップ
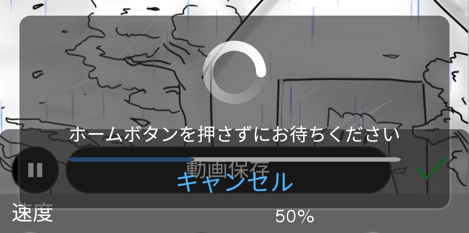
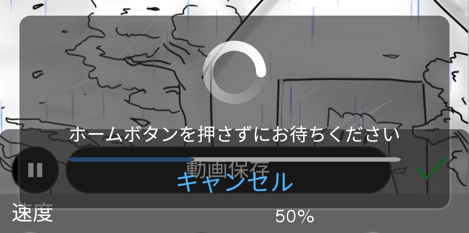
しばらく待ちます。
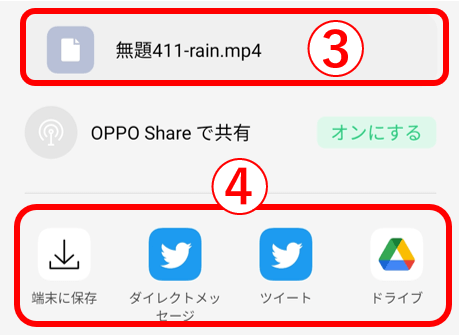
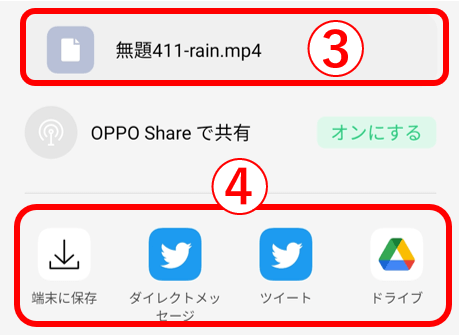
保存・共有画面に切り替わります。
③ファイル名(キャンバス名+-rain.mp4)
④保存先または共有先を選択
動画の完成です!
以上が雨ムービーの使い方です。参考になれば幸いです。
最後までお読みいただきありがとうございました。

