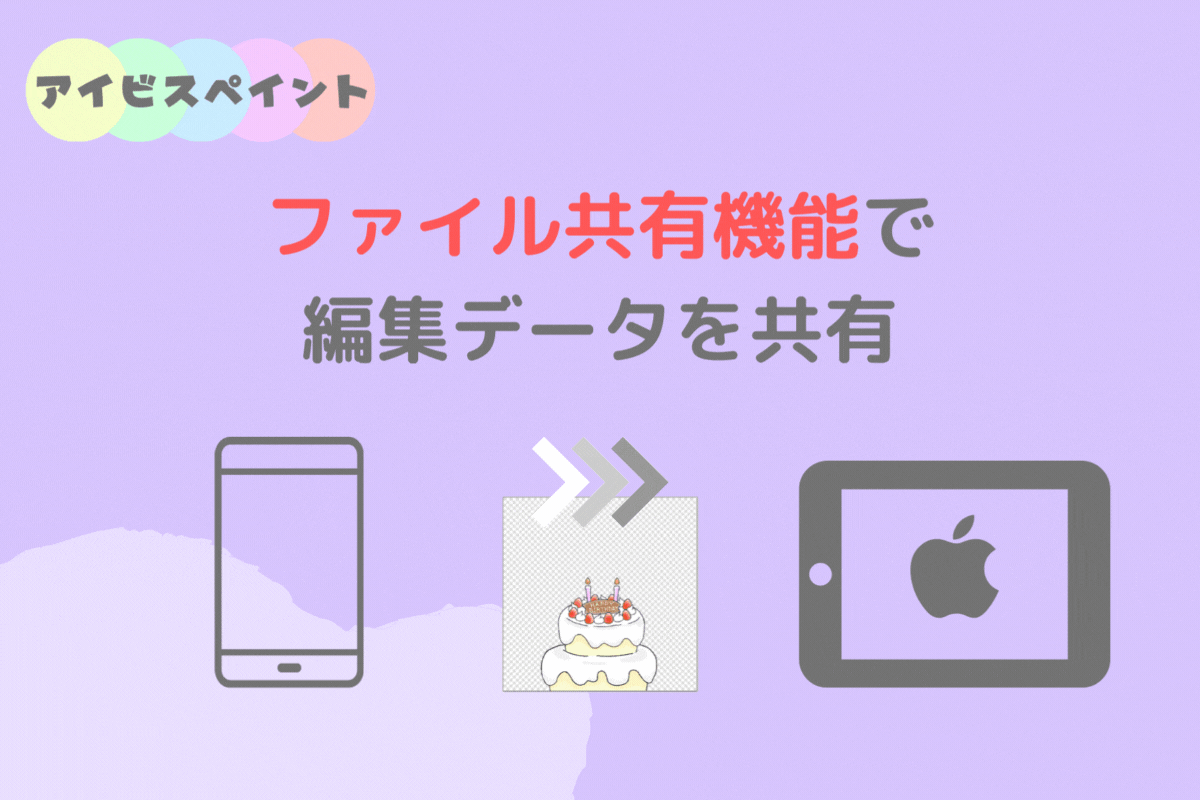外出時にスマホで描いた絵の続きをタブレットの大きい画面で編集したい!てことありますよね。
アイビスペイント(ibisPaint)の編集データを他端末に共有する方法はいくつかありますが、本記事ではアイビスペイントのファイル共有機能を使う方法をご紹介します。

AndroidからiOS、またはその逆も共有可能です。
キャンバス単位で共有する方法(Android⇔iOS)
アイビスペイントのファイル共有機能で一度に共有できるのはキャンバス1つ分のデータです。
また、ファイル共有機能は共有先デバイスに直接アクセスするわけではなくクラウド系アプリを利用します。
大まかな手順は以下の通りです。
Dropbox、GoogleDrive、メールなど
この時「アプリで開く」でアイビスを選択
マイギャラリーに共有したキャンバスが追加される
では実際の画像を使って解説します。
>> AndroidからiPadへの共有解説へ移動
>> iPadからAndroidへの共有解説へ移動
└iPhoneからの共有は画面表示がiPadとほぼ同じなのでこちらをご参照ください。
AndroidからiPadへのデータ共有
~アイビスのファイル共有機能~
※画像が見えにくい場合はタップ(クリック)で拡大してください。
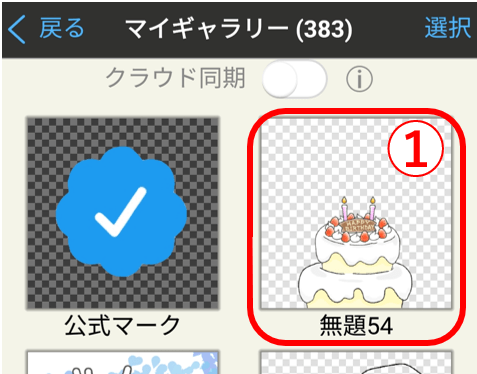
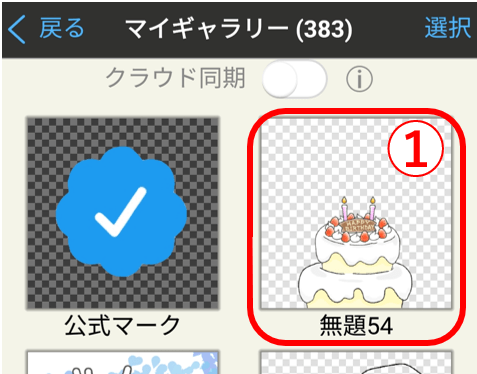
①データを共有したいイラストのキャンバスをタップして選択
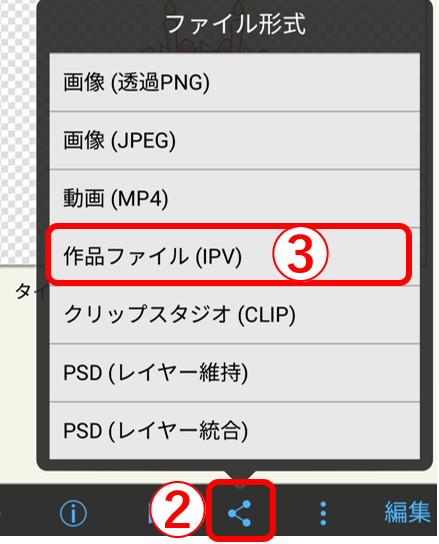
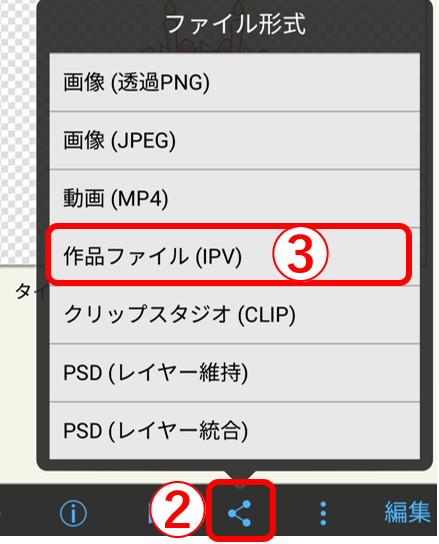
②共有マーク(3つの点がくの字に繋がったもの)をタップ
③ファイル形式リストからIPVを選択
※IPVはアイビスペイントの編集データを保持しているファイルの拡張子です。
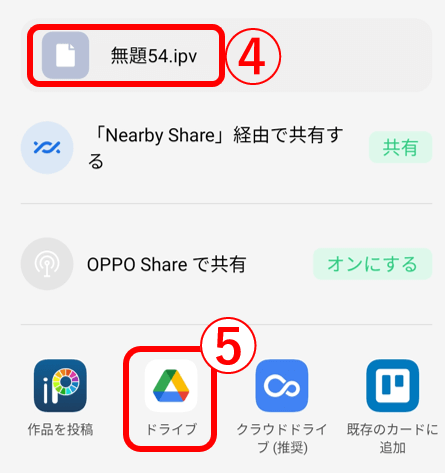
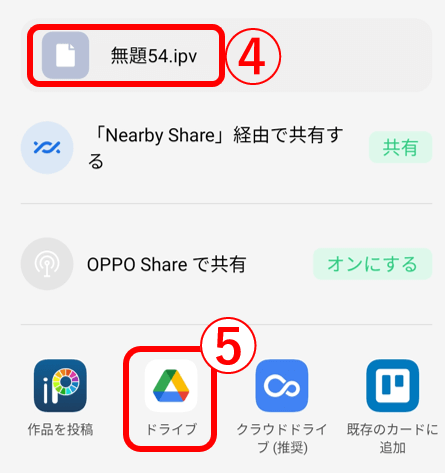
④キャンバス名のipvファイルが表示されるので確認
※有料版アイビスはキャンバス名を変更できるので名前を付けておくと管理しやすいです。
⑤共有に使用するアプリをタップで選択
※ここではGoogle driveを使用しますがDropboxやメールでも可能です。
共有先デバイスに同じクラウドアプリをインストール済であることが前提です。
入れてなければ操作⑬の前にstoreなどでダウンロードしてください。
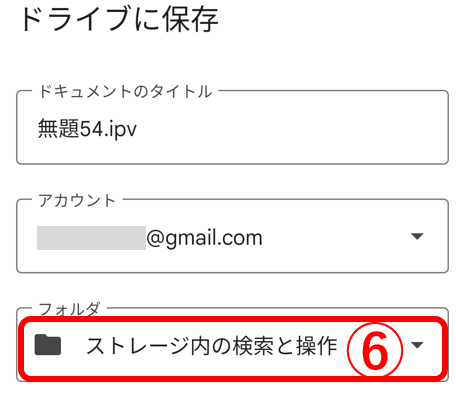
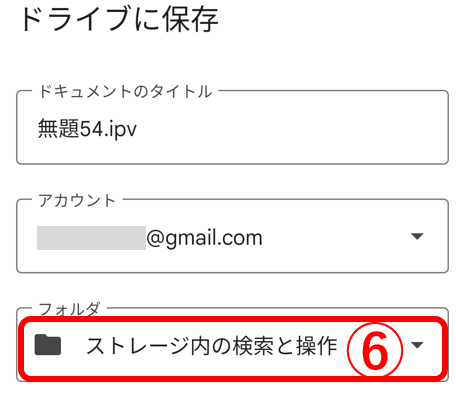
⑥保存先アカウントとフォルダを確認し、変更する場合は変更したい項目をタップ
※クラウドアプリで複数アカウント使用している場合はアカウントも確認してください。
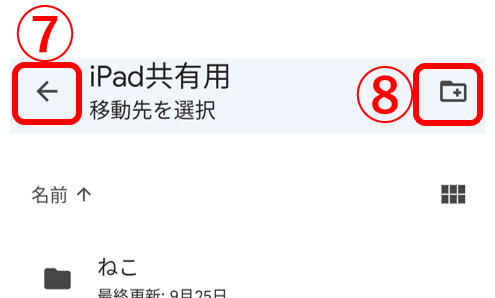
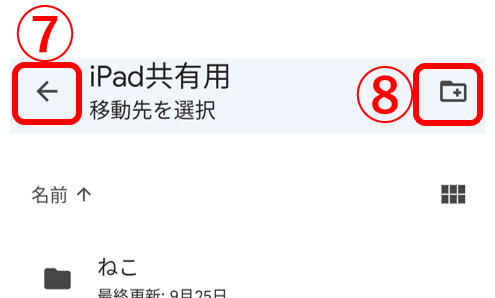
⑦保存先の階層・フォルダを変更するには左矢印をタップして移動
⑧現在の階層で新しいフォルダを作成するにはフォルダ追加マークをタップ
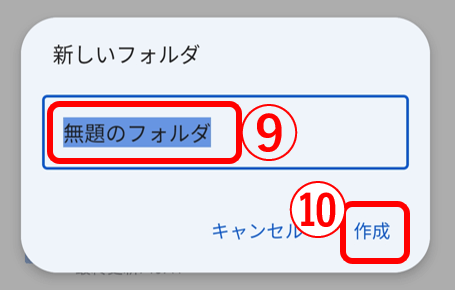
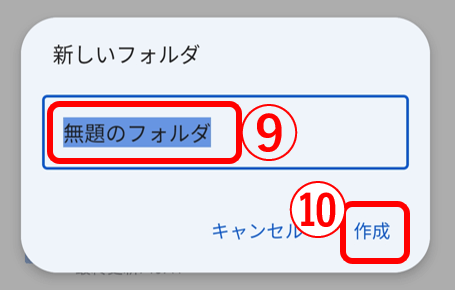
⑨名前をつける
⑩作成をタップ
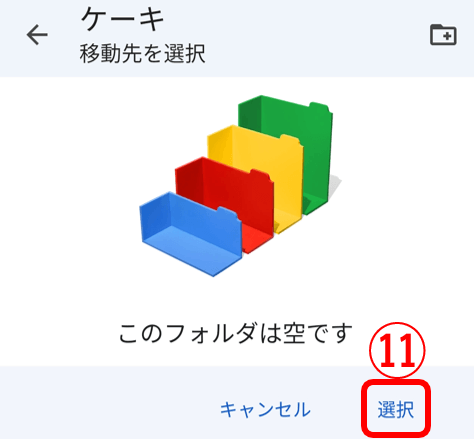
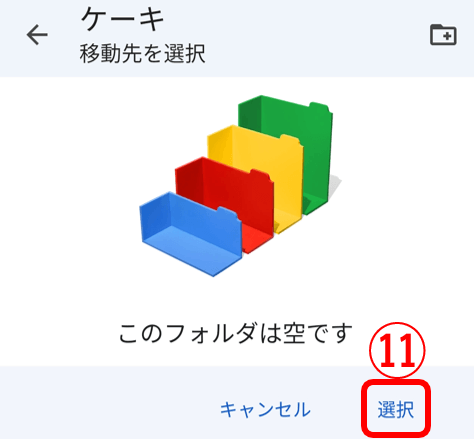
⑪作成フォルダが開かれた状態になるので選択をタップ
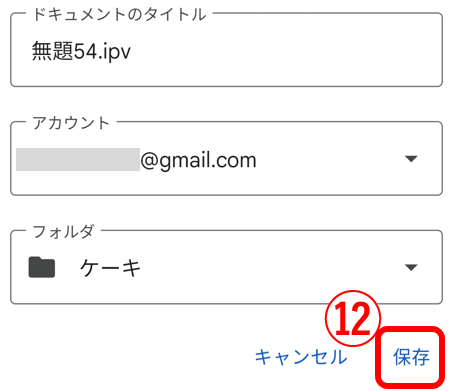
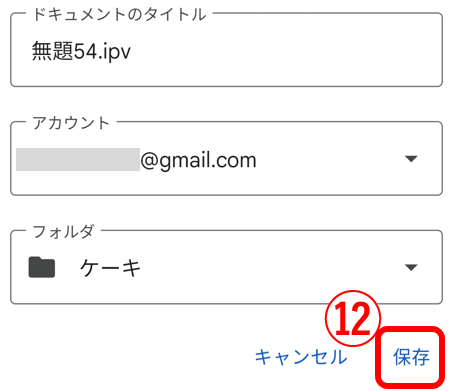
⑫保存をタップしてファイルをアプリに共有完了
これでクラウドへのファイル保存が完了です。
ここから先は共有先のデバイスでの操作になります。
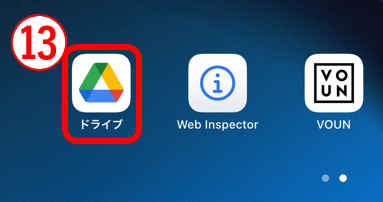
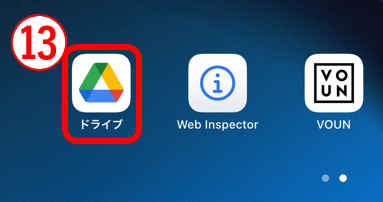
⑬共有先デバイスで先ほどファイル保存に利用したアプリを開く
※今回はAndroidからiPadへのデータ共有例のためここからの画像はiPad上の画面です。
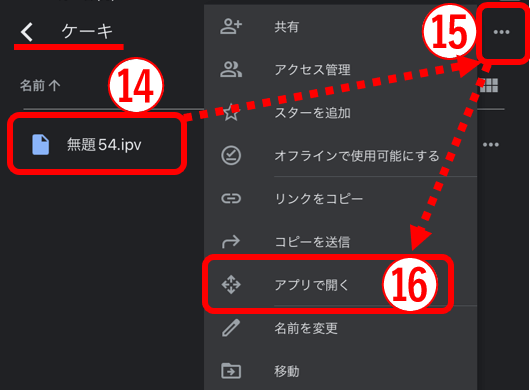
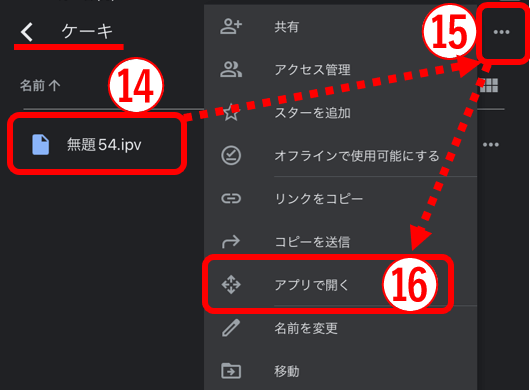
⑭保存したファイルを選択
⑮3点マークから操作項目を開く
⑯アプリで開くをタップ
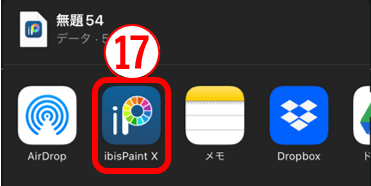
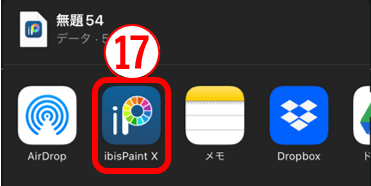
⑰アイビスペイント(ibis Paint)を選択
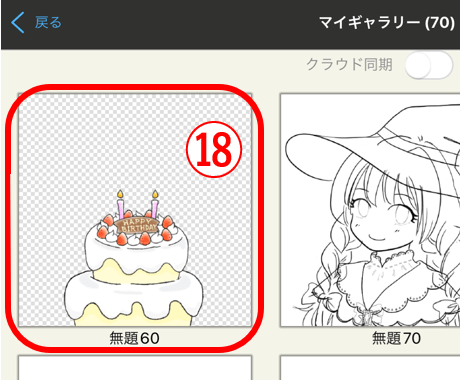
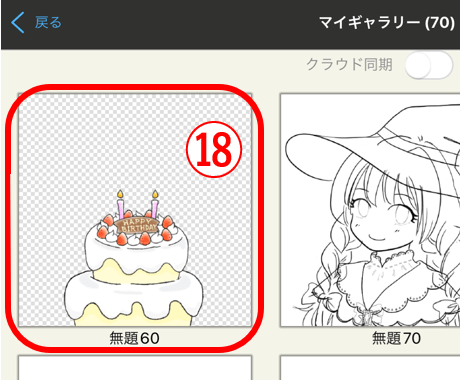
⑱アイビスペイントが起動したらギャラリーを確認
※共有したファイル名と同名ファイルがギャラリーにある場合は共有したファイル名は自動で変更されます。
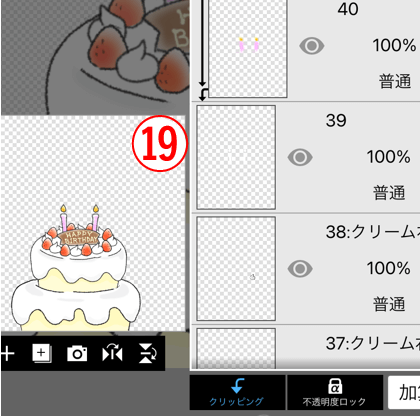
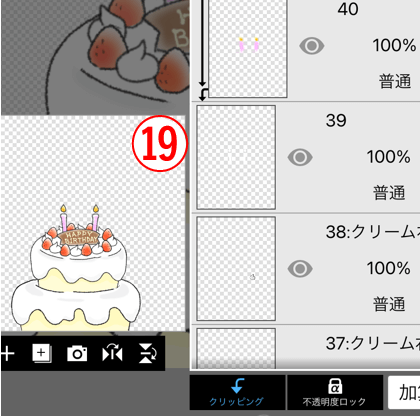
⑲開くとレイヤーも保持されているのでそのまま編集の続きができる



ibisPaintで一度開けばデバイスのシステムフォルダに編集データがコピーされるのでアプリを閉じてもキャンバスが消えることはありません。
共有先で作業を進めた後また元のデバイスでその続きを行いたい場合は同じ操作で元のデバイスにデータを共有します。
- 共有ファイルにはカラーパレットやブラシの情報は含まれていないため共有元デバイスと同じ環境にしたい場合は別途バックアップ&共有作業が必要です。
- GoogleDriveなどの共有に使ったアプリに古いデータが残ってしまうので追加作業後の共有時に間違えないよう適宜削除やファイル名変更をしておきましょう。
手順は同じですが表示の違いなどがあるのでiPadからAndroidへの共有も次に記載しておきます。
iPad(iOS)からAndroidへのデータ共有
~アイビスのファイル共有機能~
※画像が見えにくい場合はタップ(クリック)で拡大してください。
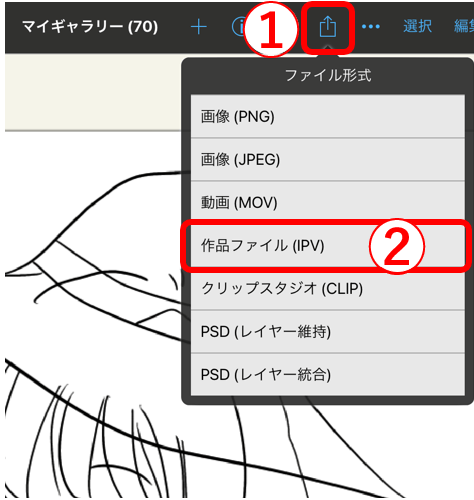
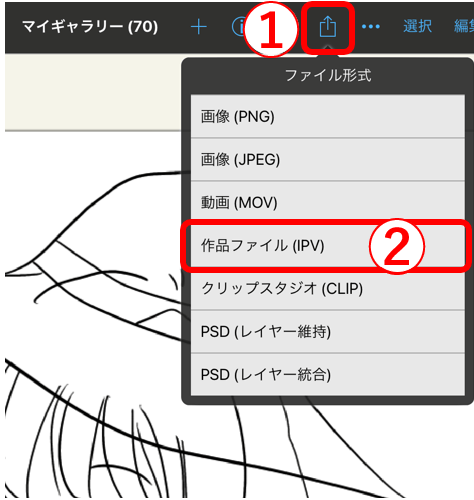
①共有したいイラストキャンバスを選択しアップロードマーク(四角+↑)をタップ
②作品ファイル(IPV)をタップ
※IPVはアイビスペイントの編集データを含むファイルの拡張子です。
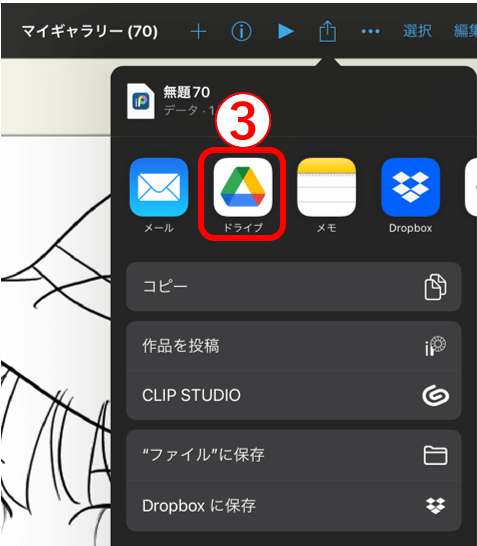
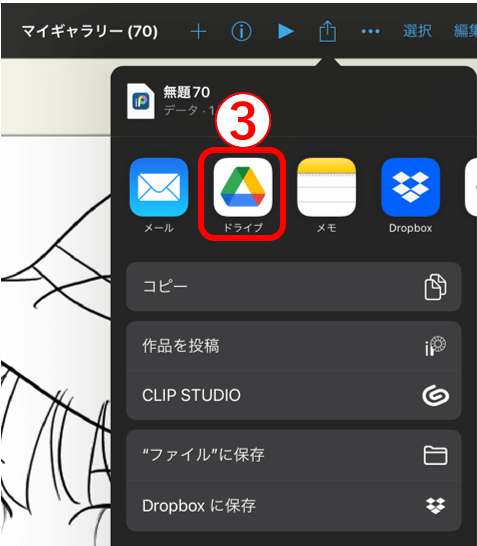
③共有に使用するアプリをタップで選択
※ここではGoogle driveを使用しますがDropboxやメールでも可能です。
共有先デバイスに同じクラウドアプリをインストール済であることが前提です。
入れてなければ操作⑬の前にstoreなどでダウンロードしてください。
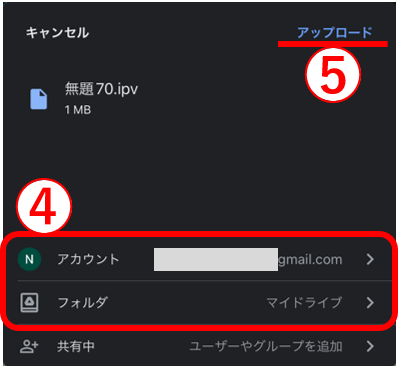
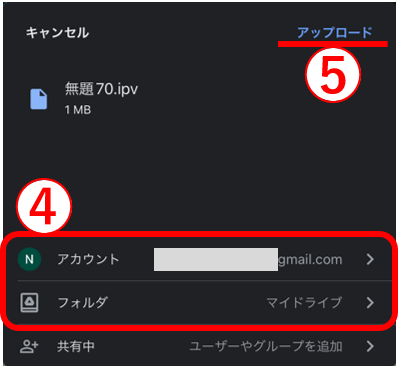
④アカウントとフォルダを確認
※クラウドアプリのアカウントが複数あり変更する場合はまずアカウントをタップして変更してください。
⑤問題がなければアップロードをタップ⇒⑪へ進む
※④で保存先を変更する場合は⑥へ
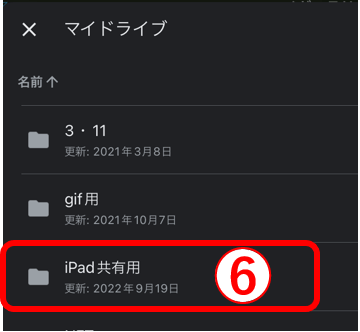
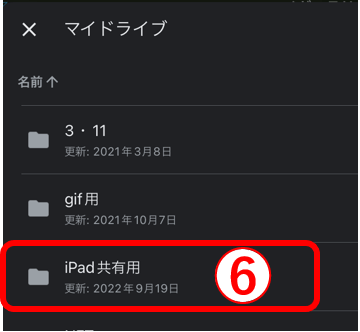
⑥選択中フォルダの階層が開かれるのでフォルダを変更、または現在のフォルダをタップして保存先を決める
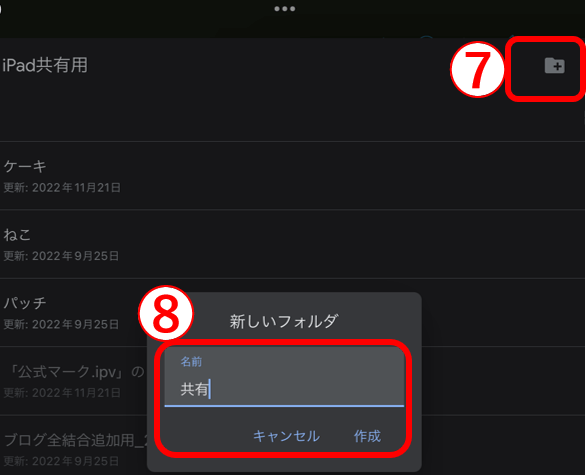
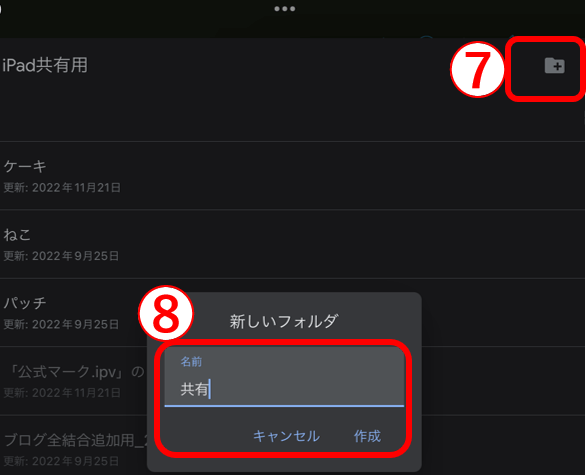
⑦新規フォルダを追加する場合はフォルダマークをタップ
⑧フォルダ名を入力し作成をタップ
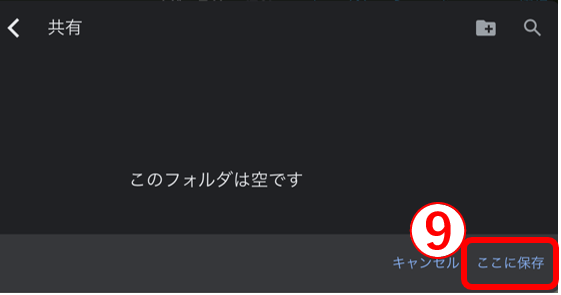
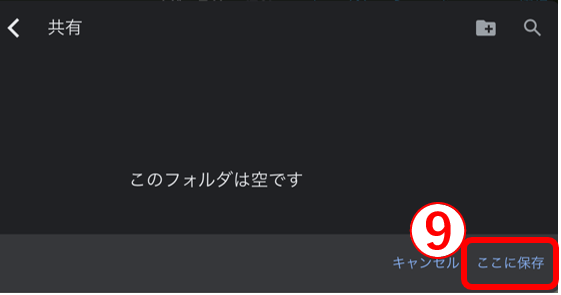
⑨作成したフォルダが選択されるので「ここに保存」をタップ
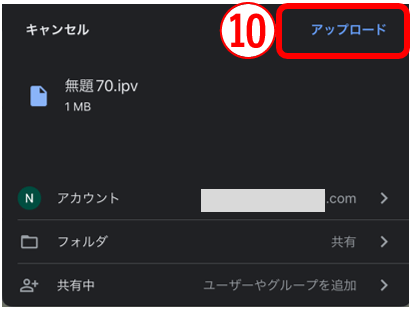
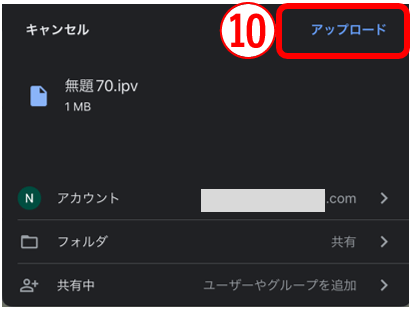
⑩アップロードをタップ
これでクラウドへのファイル保存が完了です。
ここから先は共有先のデバイスでの操作になります。
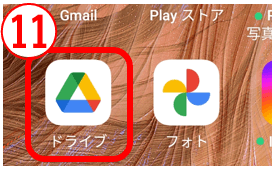
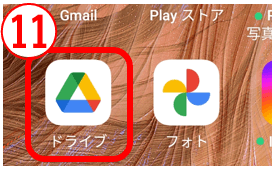
⑪共有先デバイスで先ほどファイル保存に利用したアプリを開く
※今回はiPadからAndroidへのデータ共有なのでここからの画像はAndroid上の画面です。
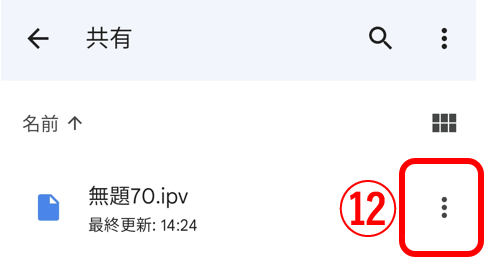
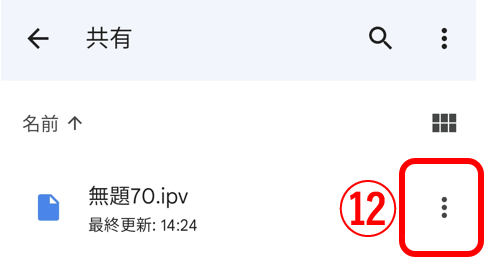
⑫ファイルの場所を開き3点マークをタップして操作項目を表示
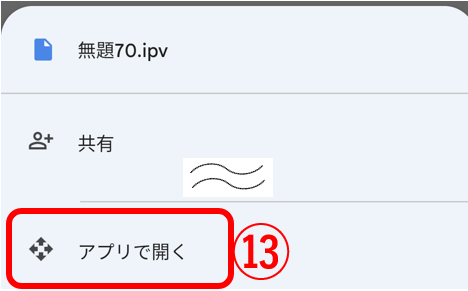
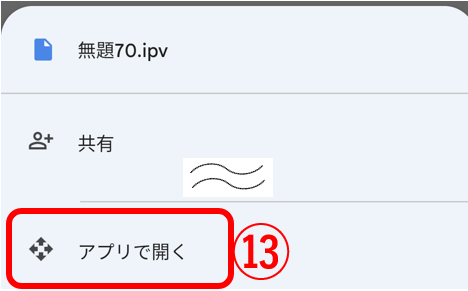
⑬アプリで開くをタップ
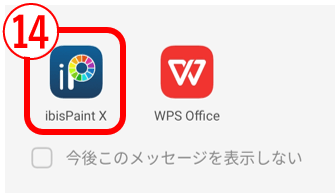
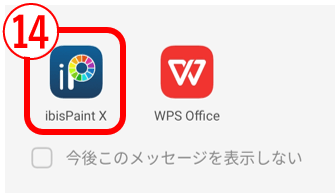
⑭アイビスペイント(ibis Paint)を選択
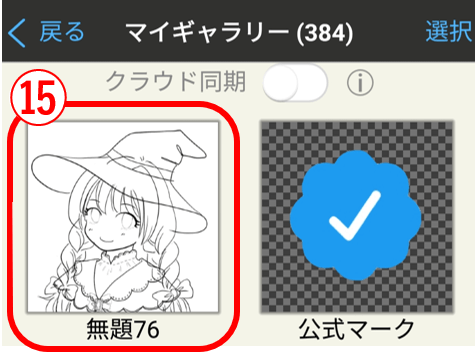
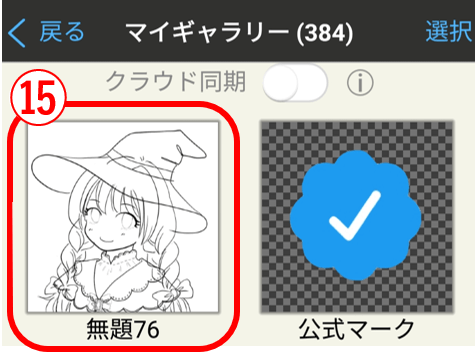
⑮アイビスペイントが起動するのでマイギャラリーにデータ共有したキャンバスが生成していることを確認
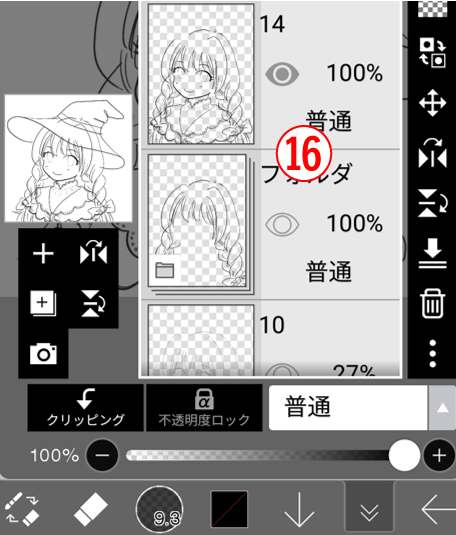
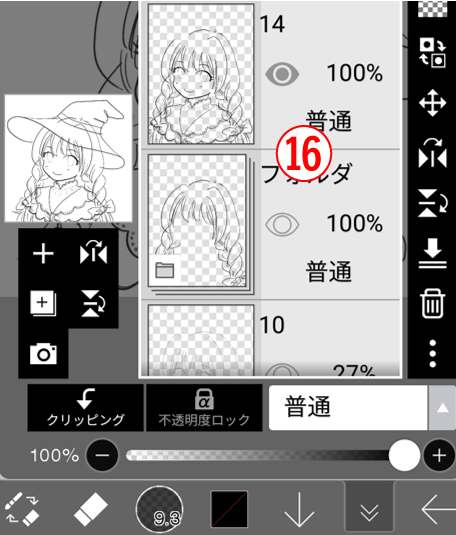
⑯開けばレイヤーも保持されているので続きから編集できる
以下はAndroid⇒iOSの例で記載した内容の繰り返しですがポイントと注意点です。



ibisPaintで一度開けばデバイスのシステムフォルダに編集データがコピーされるのでアプリを閉じてもキャンバスが消えることはありません。
共有先で作業を進めた後また元のデバイスでその続きを行いたい場合は同じ操作で元のデバイスにデータを共有します。
- 共有ファイルにはカラーパレットやブラシの情報は含まれていないため共有元デバイスと同じ環境にしたい場合は別途バックアップ&共有作業が必要です。
- GoogleDriveなどの共有に使ったアプリに古いデータが残ってしまうので追加作業後の共有時に間違えないよう適宜削除やファイル名変更をしておきましょう。
以上、アイビスペイントの共有機能を使用したAndroid⇔iOSのデータ共有方法でした。
参考になれば幸いです。