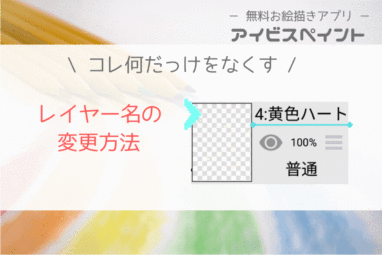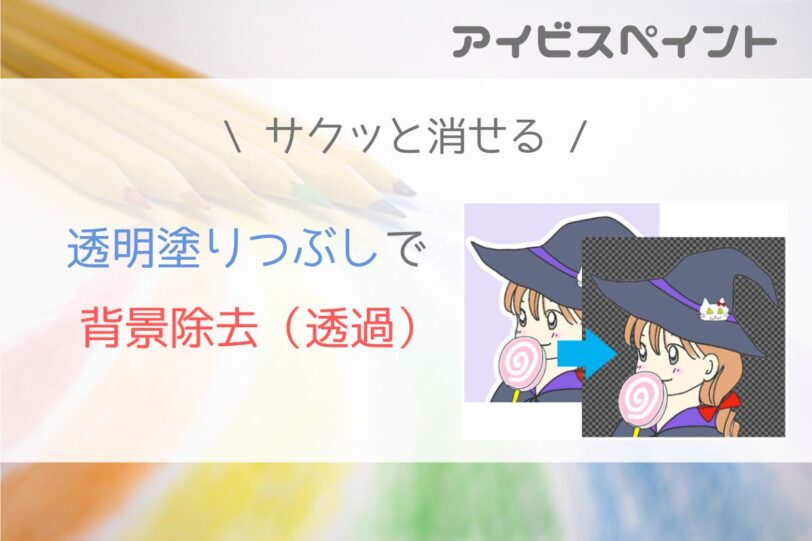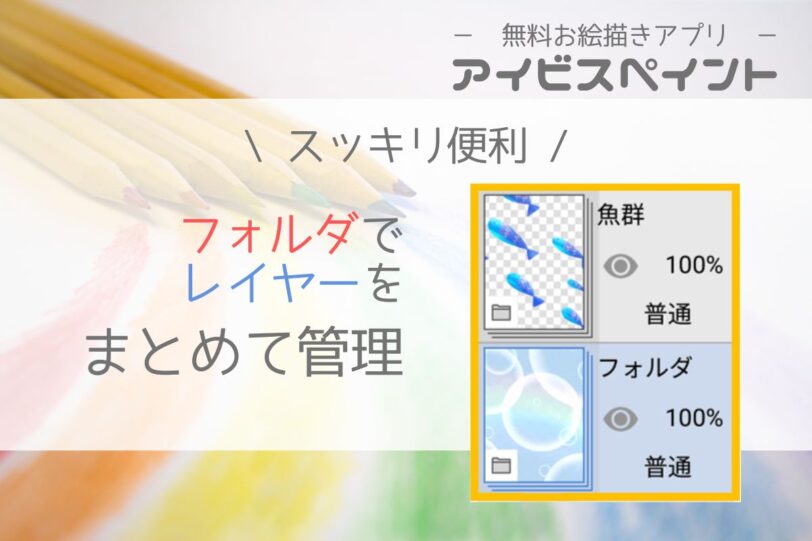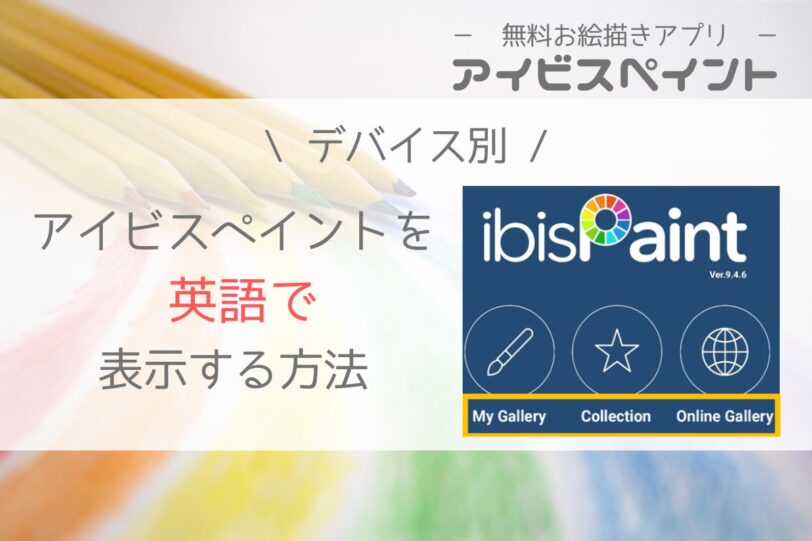レイヤーを平面移動したいとき「移動・拡大・縮小」を使用しますが、すべてのレイヤーを同時に操作できることをご存じでしょうか。
※2021年12月頃アイビスペイントのバージョンアップで機能追加
制作途中で「イラスト全体」の位置またはサイズ(キャンバスサイズ変更は別記事参照)」を変更したくなったとき、レイヤー単位で移動するとパーツの配置ズレなどでイラストの印象が変わってしまうこともあります。
パーツを構築する全体レイヤーの同時移動は手間を省くだけではなくこのようなパーツ崩れの防止にもなる便利な機能です。
関連する複数レイヤーを同時に移動する方法
【例】制作中に配置バランスが気になり全体を下に移動したくなった。
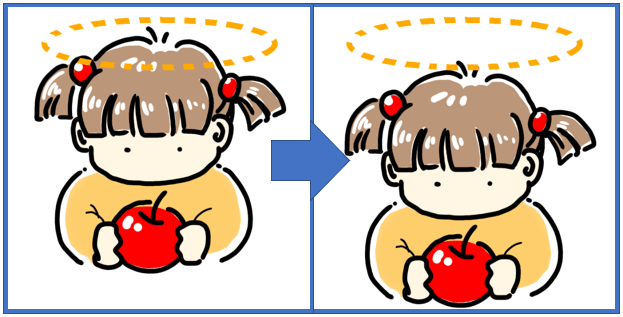
操作方法
※画像をタップ(クリック)すると拡大できます
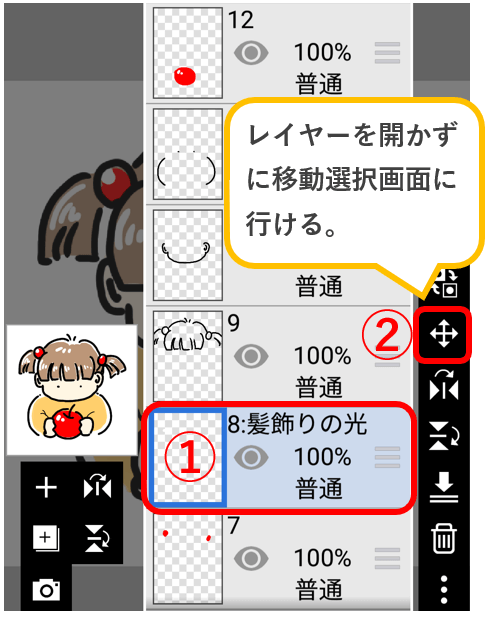
①レイヤー画面を開き移動したいレイヤーをひとつ選択する
非表示レイヤー(目のマークが白抜き)は同時移動対象外のため関連レイヤーをすべて「表示」状態にしておきます。
②ツールバーから十字矢印(移動変形ツール)をタップ
※キャンバスのツール一覧から移動拡大縮小を選択してもOK。
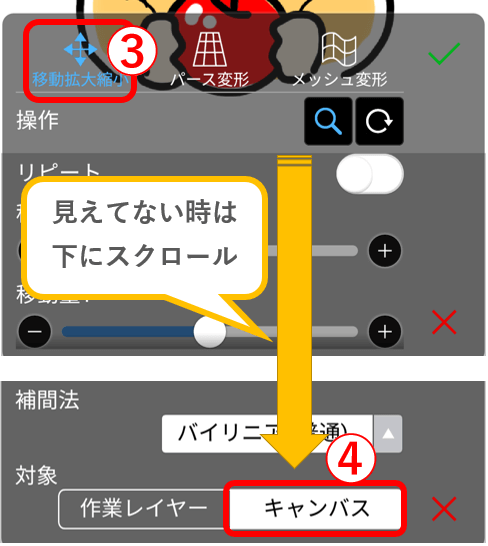
③移動拡大縮小タブを選択(デフォルト)
④一番下の対象レイヤーで「キャンバス」を選択
※表示されてないときは下にスクロールするとあります。
・設定変更は次回以降にも引き継がれます。
・マイギャラリーに戻るとリセットされます。
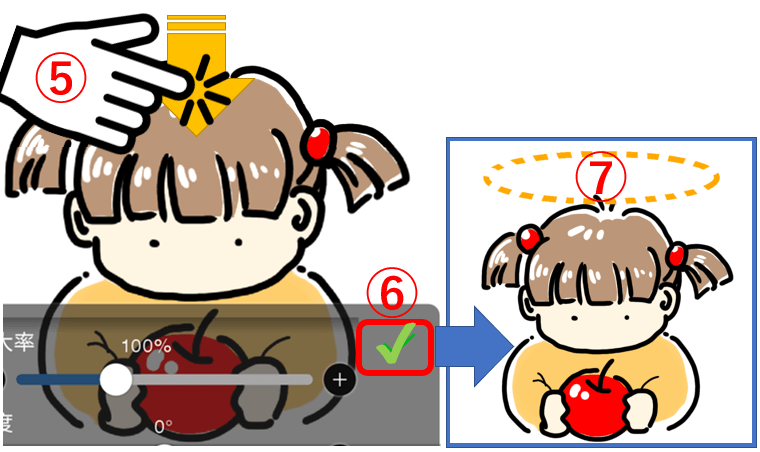
⑤一本指でイラストをドラッグして移動
⑥✔マークをタップして決定
⑦全レイヤーが移動
これで一回の移動操作で全体の位置を移動することができました!
同じ要領で拡大・縮小も一度できます。
作成途中で構成変更やイラスト・文字追加をしたくなったときにとても便利ですね。
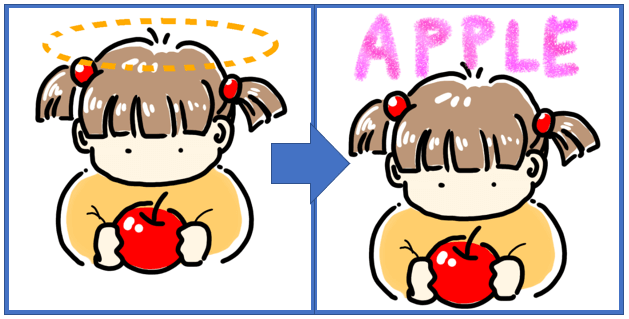
注意点
変更した設定はキャンバスを開いている間保持される
移動変形の対象を「キャンバス」に変更すると、次に使用する際もその設定が保持されています。
※ギャラリーに戻るとリセットされます。
一つのレイヤー移動のつもりが全体が動いてしまったときは、慌てずまず「戻る」(決定前であれば「×」)でもとの状態に戻してから設定を確認・変更してください。
以上、全レイヤー同時に移動する方法と注意点でした。
最後までお読みいただきありがとうございます。