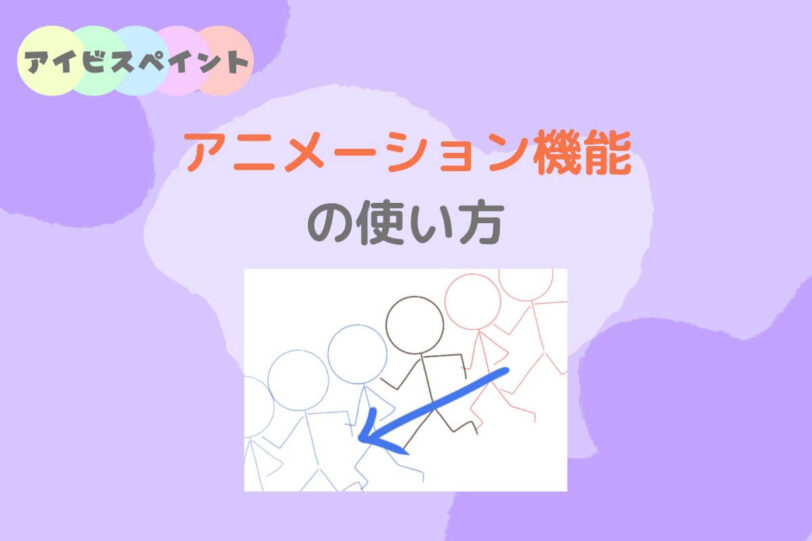アイビスペイントの画像保存方法にはJPEG、PNG、透過PNGがあります。
このうち透過PNGは作成したイラストを他のキャンバスやアプリで素材として再利用する際に活用されますが、レイヤー単位でも保存可能なことはご存じですか?
本記事では通常の保存方法項目に表示されていないレイヤー透過PNG保存のやり方と注意点を解説します。
イラスト全体ではなくレイヤー単位で保存できると流用加工する際の作業効率や自由度がぐっと上がるので、知らなかったという人はぜひご一読ください。
レイヤー透過保存の活用例と保存方法
レイヤー透過保存の活用例
- 背景や主要パーツを保存しておくことでシリーズ作品の作業効率や統一感UP
- 必要なパーツだけ保存できるので他イラストと合わせやすい
- 「全レイヤー移動」をするときに移動したくないパーツを保存しておけば移動後に読み込んで元の位置に再現できる
レイヤー透過保存の方法
※画像をタップ(クリック)すると拡大できます。
次のイラストはレイヤー統合前の状態です。
亀の線画を他のイラストにも使いたい!という例で解説します。

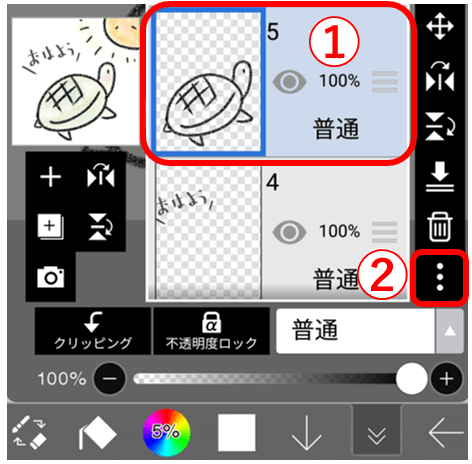
①レイヤー画面を開き透過保存したいレイヤーを選択する
②ツールバーの「…」をタップ
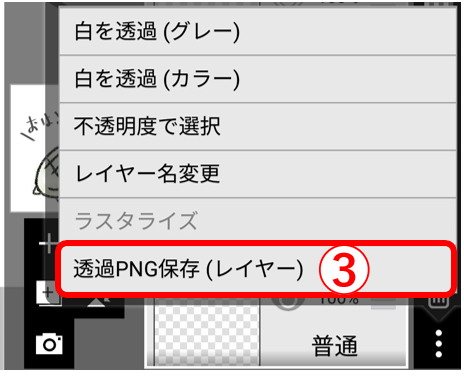
③透過PNG保存(レイヤー)をタップ
→レイヤーが保存され選択ウインドウが閉じる
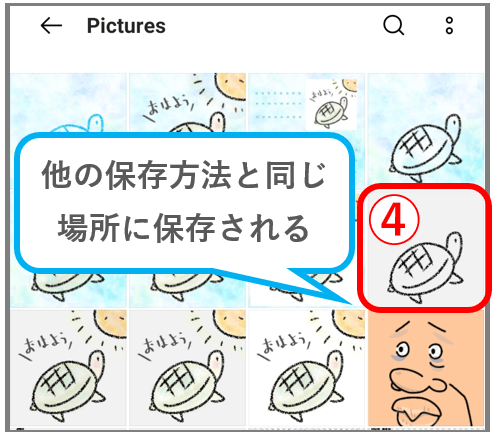
★余談★画像右下のアナゴさんはクッキングパピーさん@cookingpapi55のイラストで遊ばせてもらった時のもの。料理・ブログ・お絵描き・スタエフとマルチに活動する天才さんです。興味のある方はTwitterを覗いてみてね。
④アイビスペイントで通常の画像保存をする時と同じフォルダに保存されている
これでレイヤー透過保存は完了ですが、黒い線画は読み込むときに少し問題が発生します。
保存したレイヤーを読み込んで加工する

⑤保存したレイヤーを追加するキャンバスを開きレイヤー画面でカメラマーク(画像読み込み)をタップする
※別アプリで使用する場合はそのアプリの読み込み方法に従って読み込んでください。
⑥使用したいレイヤー画像をタップする
【注意】
手順⑥の画像のように、読み込む際は無色部分が黒く表示されるため黒い線画だと何の絵かわからなくなります。
【対策】
黒色系の線画レイヤーを複数枚保存するときは目立つ色でレイヤーに印を書き込んでおくとよいでしょう(読み込んだあと消せばOK)。

黒線画対策でレイヤーに目印を入れた場合は消しゴム等で消すのを忘れずに。
読み込んだ線画の色、サイズ、塗りつぶしなど通常通り加工して完成です!
亀だけでいいけど色もそのまま持ってきたい…という時は、
①線画と着色レイヤーを結合後にレイヤー保存する
または
②着色レイヤーも同様に保存・読み込みする
※②の様に一つの素材の要素を複数レイヤーにわけて持ち込む際は、読み込み時に移動拡縮しないでください。位置がずれて綺麗に再構築できません。
流用先でどのような加工をするか決めてない場合は②をお勧めします。
元イラストと転用先のキャンバスサイズや解像度が大きく異なると、読み込んだ画像がぼやけたり周りと線幅が合わなかったりすることがあります。
以上、レイヤー透過PNG保存の方法でした。